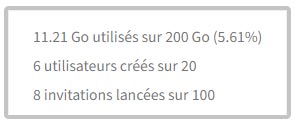1. Principes généraux
Avec WeDrop téléchargez et organisez vos documents de façon simple et sécurisée.
Accordez des droits à chaque interlocuteur, créez des répertoires pour organiser l’activité.
Chacun peut visualiser, modifier en ligne (documents MS Office), déposer, commenter les documents et fichiers selon ses droits.
Avec le logiciel WeDrop Synchro, synchronisez vos documents entre vos différents postes de travail.
- Stockage, navigation et visualisation
- Synchronisation Windows
- Modification des fichiers MS Office en ligne
- Partage : envoi, accès privé et public
- Actualité et collaboration
- Personnalisation
- Administration
2. Accès au service WeDrop.fr
2.1
2.1 Compte WeDrop
L’accès à la plateforme est conditionné à la détention d’un compte WeDrop « Utilisateur » ou « invité ». Identifiant (adresse email) et mot de passe sont communs à la plateforme wedrop.fr et au logiciel de synchronisation WeDrop Synchro. Pour en savoir plus sur les offres WeDrop, rendez-vous sur wedrop.fr.
2.2
2.2 Connexion
Page d’accès commune : https://app.wedrop.fr
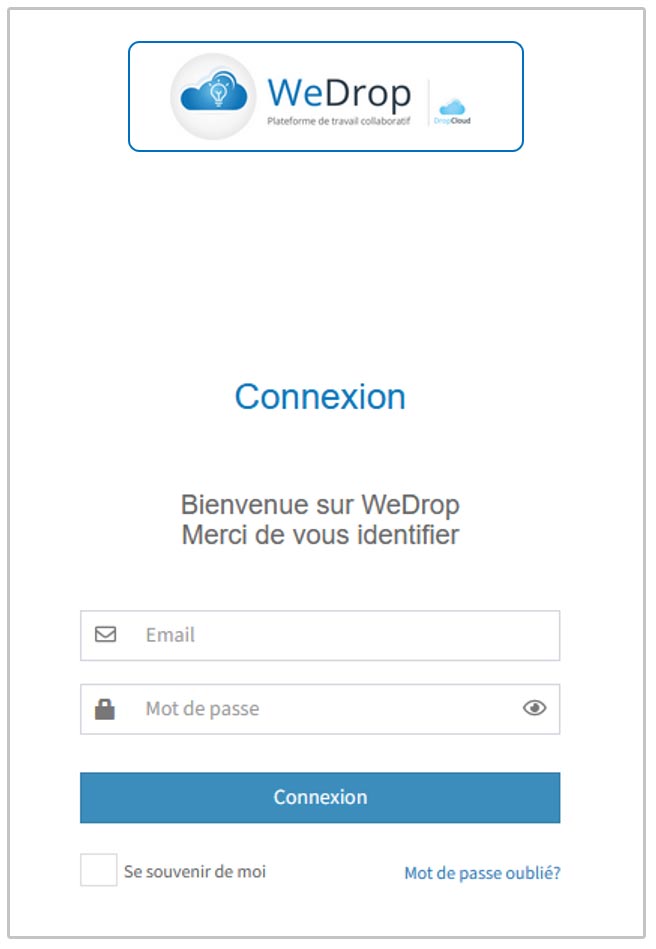
Page d’accès personnalisée pour le compte : https://nompersonnalise.wedrop.fr
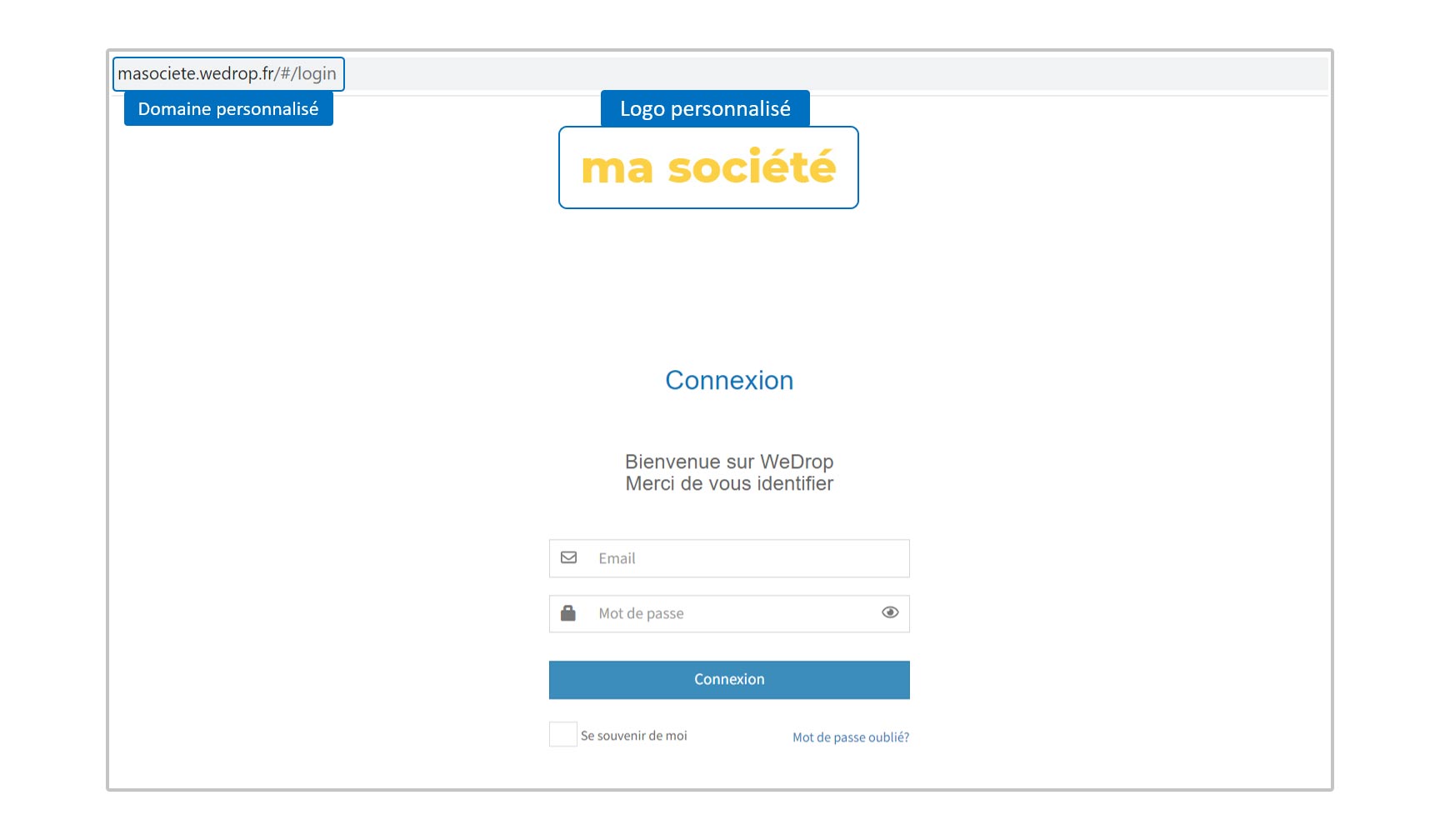
2.2.1
2.2.1 Identification et authentification
Afin de se connecter à la plateforme WeDrop, l’utilisateur doit rejoindre la page d’accès : https://app.wedrop.fr.
La personnalisation du domaine se fait dans les paramètres du compte.
- Arrivé sur la page de connexion, l’utilisateur doit saisir son identifiant. Celui-ci est l’adresse email au format xxxxx@xxxx qui a été renseigné lors de l’inscription.
- Le mot de passe du compte est celui choisi lors de l’inscription.
Il se compose de 8 caractères maj/min.
2.2.2
2.2.2 Procédure de réinitialisation du mot de passe : mot de passe perdu
En cas de mot de passe perdu, l’utilisateur doit cliquer sur « Mot de passe oublié ? » en bas à droite de la page de connexion.
- Dès lors, il est demandé d’entrer son adresse mail afin de reconnaître le compte.
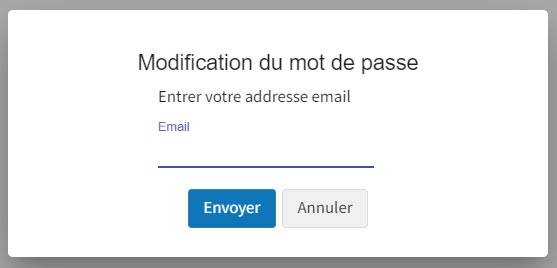
- Un mail de vérification d’identité est envoyé à l’adresse e-mail de l’utilisateur.
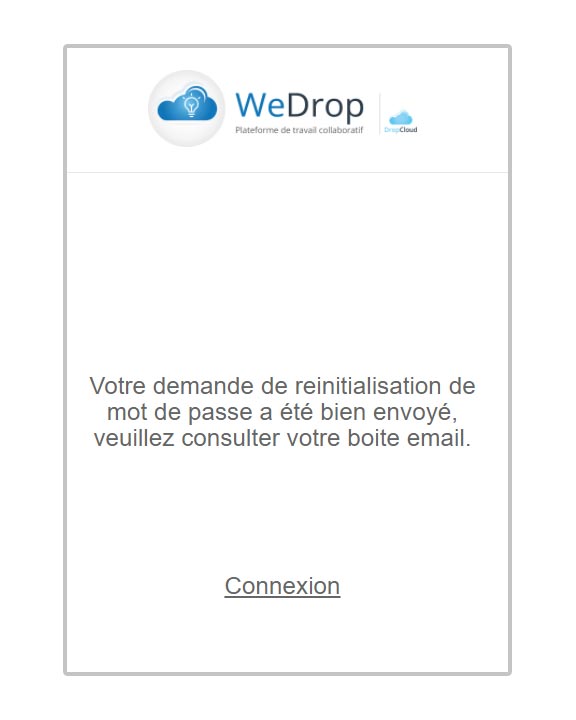
- Dans la boîte mail renseignée, l’utilisateur dispose d’un lien à suivre afin de changer son mot de passe :
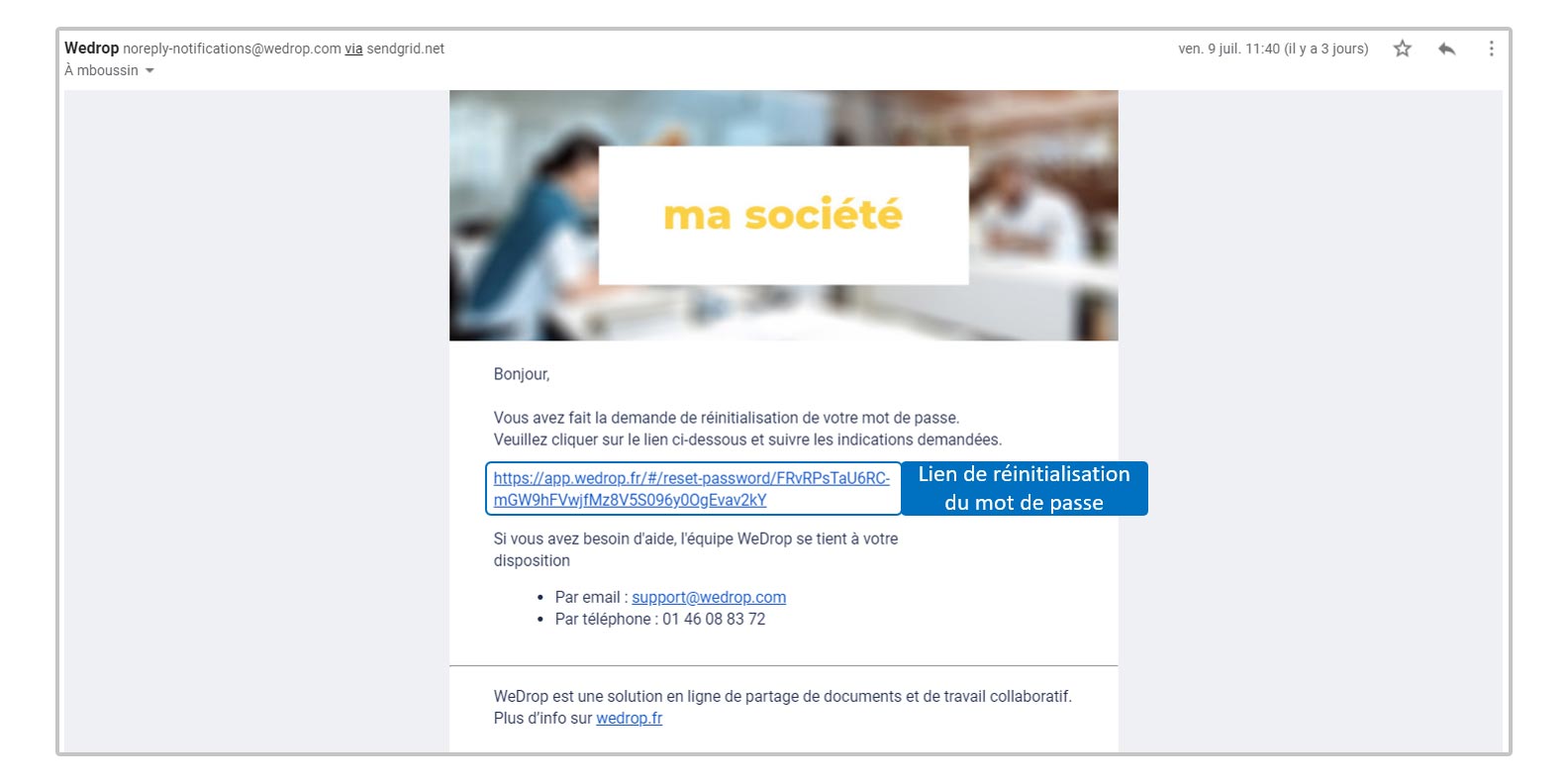
- Le lien conduit vers une page où il doit renseigner un nouveau mot de passe.
- 10 caractères minimum sont requis
- Une majuscule
- Une minuscule
- Un chiffre
- Les deux mots de passes saisis doivent être identiques
Après validation du nouveau mot de passe, l’utilisateur retourne sur la page de connexion, pour se connecter.
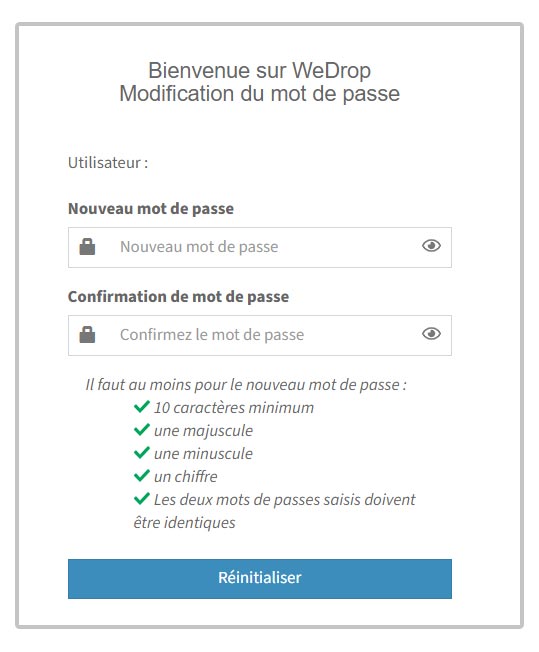
3. Stockage, navigation, visualisation sur WeDrop.fr
3.1
3.1 Organisation de l’espace de navigation principal
Après identification et authentification, l’utilisateur accède à l’espace de travail organisé en différentes zones de navigation.
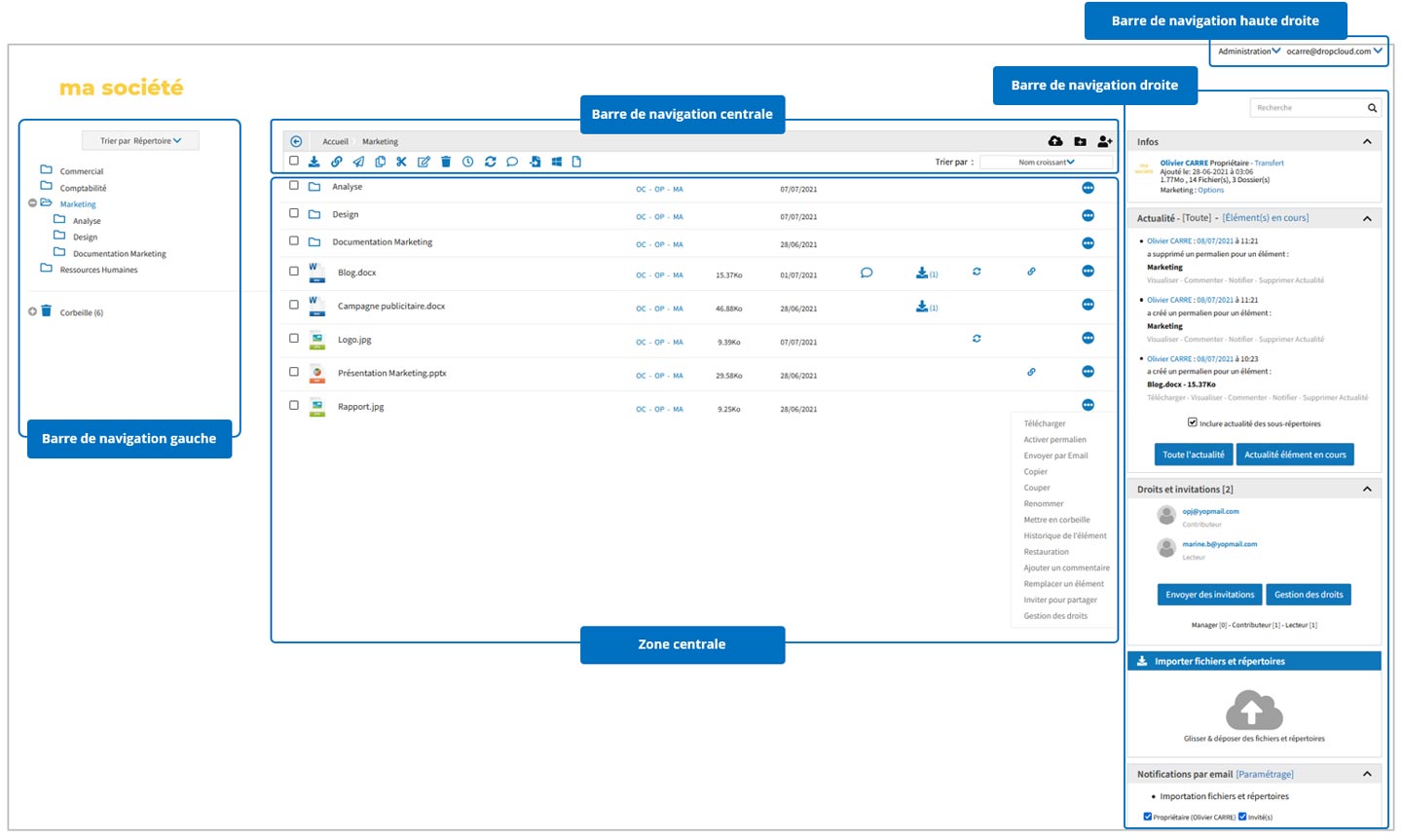
La barre de navigation gauche permet de consulter répertoires et sous répertoires en arborescence.
- Filtre de tri de l’arborescence
Possibilité de tri des fichiers par :- Répertoires
- Propriétaires (si partage)
- Interne – Externe (si partages)
- Unités (si plusieurs sources de données)
- Arborescence : répertoires > Sous répertoires.
En cliquant sur les dossiers, l’utilisateur accède en zone centrale au contenu des répertoires concernés. Les bouton +/- permettent d’ouvrir et fermer les répertoires. - Corbeille : La corbeille contient les éléments mis en corbeille.
Ils y sont conservés 30 jours avant effacement. Ils peuvent être restaurés.
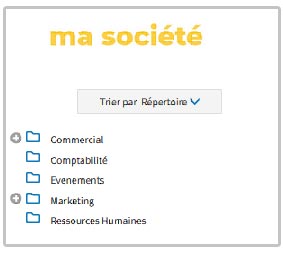
3.1.2
3.1.2 Barre de navigation centrale

- Bouton Retour
- Chemin des éléments – Fil d’ariane
- Pictos première ligne
- Importer des éléments dans la zone centrale en cours
- Créer des répertoires dans la zone centrale en cours
- Inviter pour partager l’emplacement
- Pictos seconde ligne
- Case à cocher de sélection de tous les éléments affichés dans la zone centrale
- Télécharger les éléments sélectionnés
- Activer permalien
- Envoyer par mail
- Copier / coller
- Couper / coller
- Renommer un élément
- Supprimer des éléments
- Historique de l’élément
- Versionning des éléments
- Ajouter un commentaire
- Remplacer un élément
- Ouvrir un élément dans Office pour le web
- Créer un document Office (Word, Excel, Powerpoint)
- Trier par : choisir l’ordre souhaité
3.1.3
3.1.3 Zone centrale
La zone centrale permet de consulter répertoires et fichiers, leur poids, et les accès des invités.
Pour chaque fichier / répertoire, il y a une case à cocher afin d’effectuer une action grâce aux fonctionnalités (pictos) de la barre de navigation centrale.
On peut y voir les différentes actions réalisées sur les répertoires et fichiers grâce à des pictos similaires à ceux de la barre de navigation centrale.
- Commentaire
- Téléchargements : avec le nombre de téléchargements réalisés
- Versionning des éléments
- Permalien activé
Pour chaque fichier et répertoire, un menu contextuel permet d’effectuer des actions spécifiques.
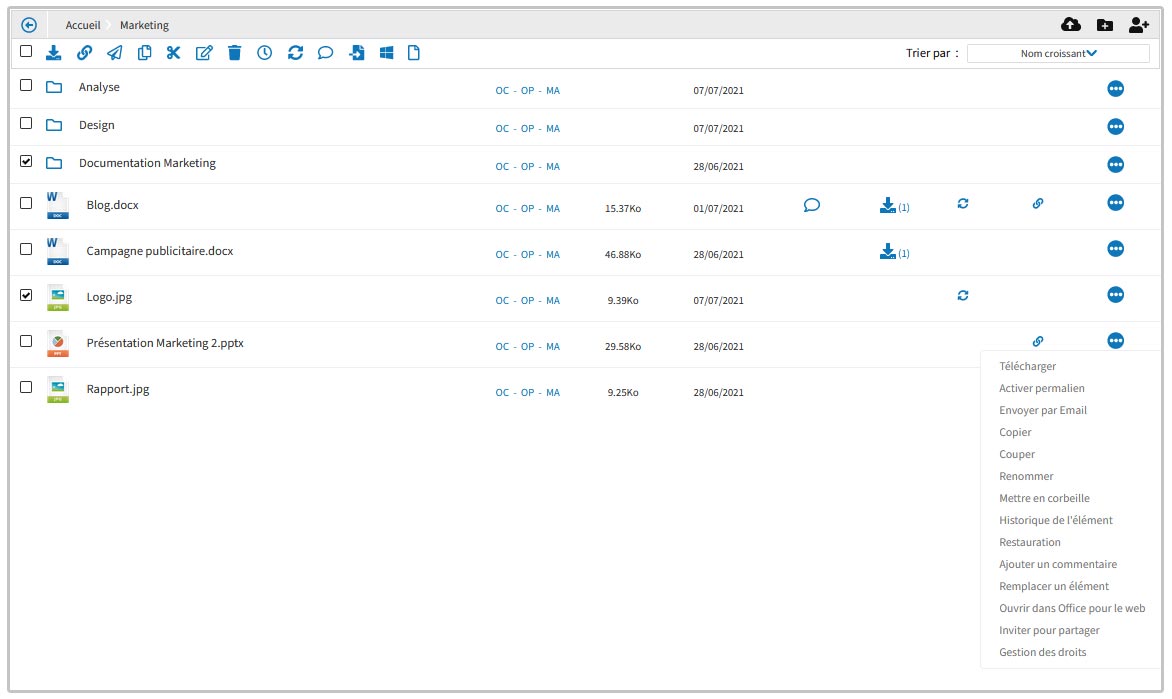
3.1.4
3.1.4 Barre de navigation droite
- Infos : Rubrique informations sur le compte.
- Actualité : Toutes les actions effectuées et commentaires sur les fichiers / répertoires sont notifiés avec date et heure.
- Droits et invitations : les invités et leur rôle (lecteur, contributeur, manager).
- Importer fichiers et répertoires : Cliquer ou glisser le ou les documents à importer.
- Notifications par email :
Importations fichiers et répertoires : notifications pour invités et/ou propriétaire
Nouvelle actualité : notifications pour invités et/ou propriétaire
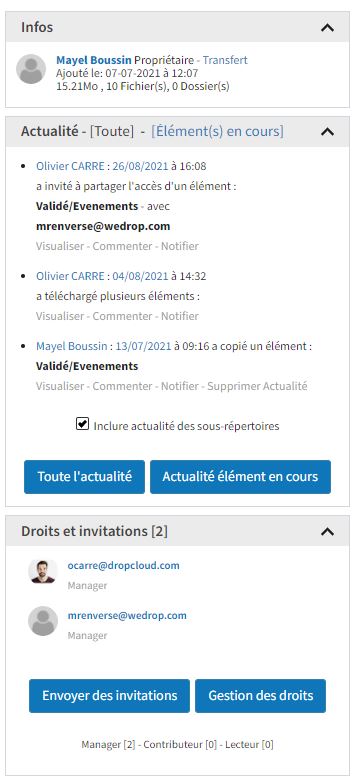
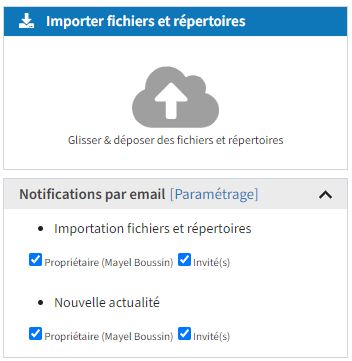
3.1.4
3.1.4 Barre de navigation droite
La barre de navigation haute droite est composée
de l’administration et de l’email de l’utilisateur.
Administration :
- Profil Client
- Gestion des utilisateurs
- Gestion des entités
- Gestion des invités
- Gestion des fichiers
- Rapport d’utilisation
- Personnalisation
- Options
- Commandes – Factures
- Gestion de l’abonnement
- Go utilisés sur le compte / espace de stockage global
- Utilisateurs crées / utilisateurs globaux
- Invitations crées / invités globaux
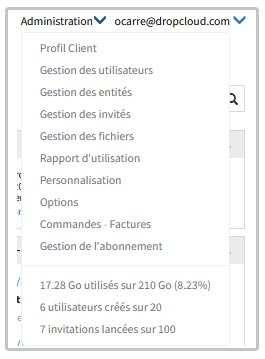
Email :
-
- Profil utilisateur
- Changer mot de passe
- Paramètres
- Déconnexion
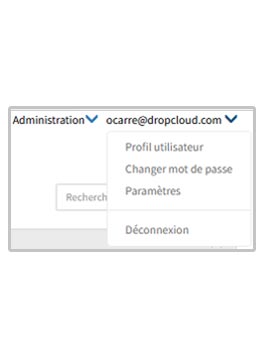
3.2
3.2 Organisation de l’espace de navigation principal
L’arborescence constitue l’organisation hiérarchique des informations. L’utilisateur peut cliquer sur les répertoires dans la barre de gauche ou la zone centrale pour en afficher le contenu dans la zone centrale.
Le filtre de la barre de gauche permet différentes possibilités de tri de l’arborescence.
3.2.1
3.2.1 Tri par répertoires
Le tri par répertoires permet le tri alphabétique par nom de répertoire.
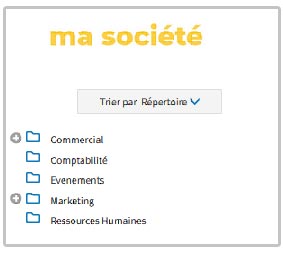
3.2.2
3.2.2 Tri par Propriétaires (si partage)
Le tri par Propriétaires permet de séparer les documents pour chacun des propriétaires.
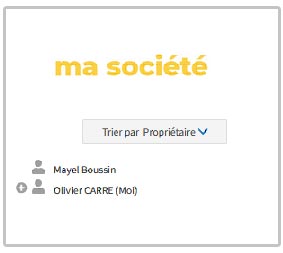
3.2.3
3.2.3 Tri Interne – Externe (si partage)
Le tri Interne – Externe permet de trier les répertoires selon leur statut interne ou externe.
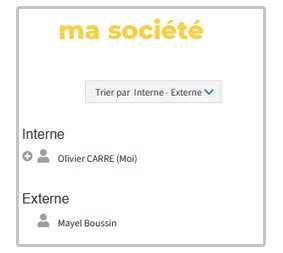
3.3
3.3 Retour et Chemin de l’emplacement
![]()
Sur WeDrop, l’utilisateur peut visualiser le chemin des répertoires et d’accès aux documents. Le bouton « retour » à gauche est présent pour revenir en arrière dans la navigation. Chaque terme du Chemin est cliquable et permet à l’utilisateur de se rendre à l’emplacement souhaité. « Accueil » est lui-même cliquable pour revenir à la racine de l’arborescence comme en cliquant sur le logo WeDrop en haut à gauche.
3.4
3.4 Importer des éléments
Il existe plusieurs moyens d’importer des éléments sur la plateforme.
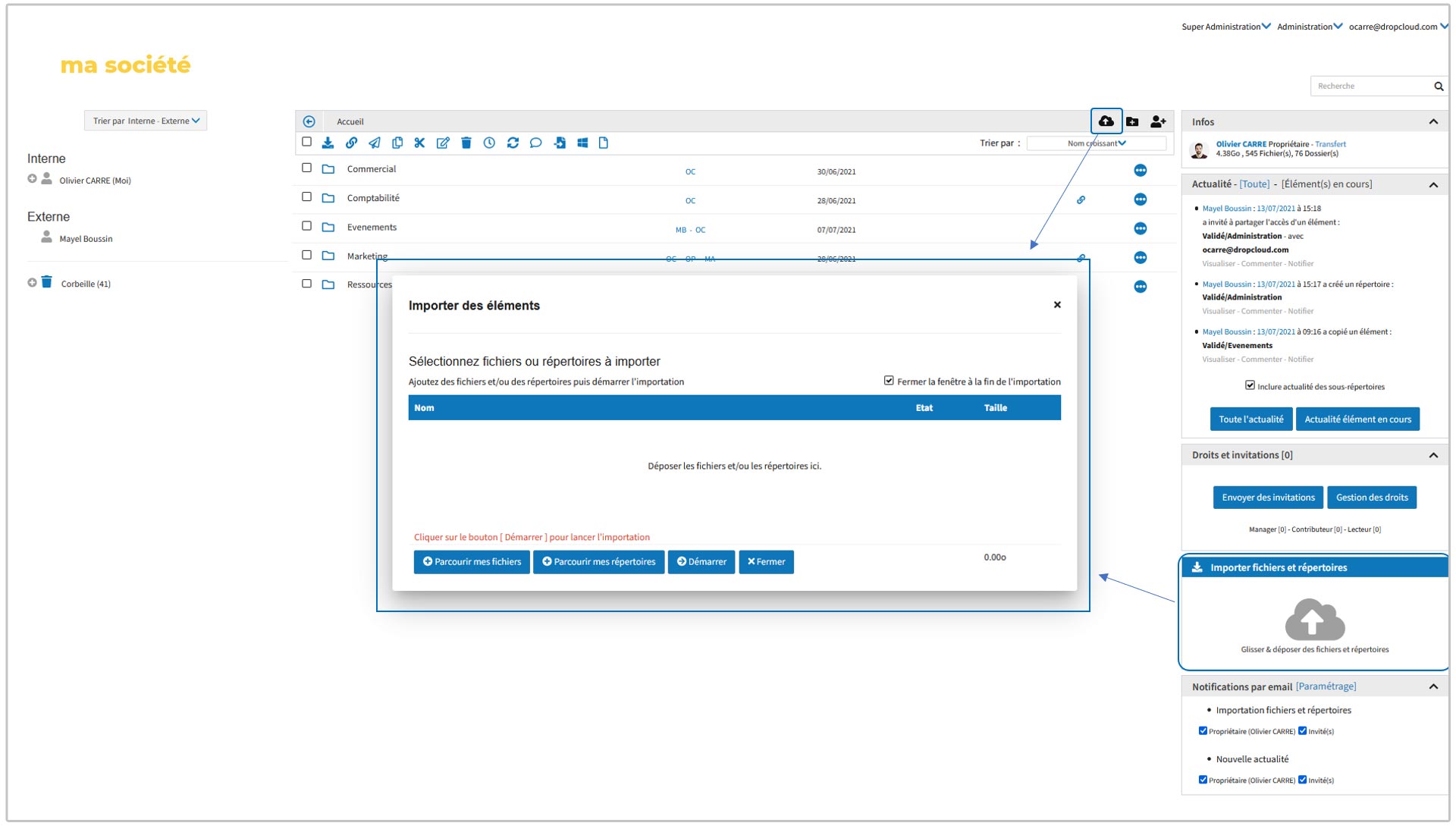
- Pictos « Importer des éléments » de la barre haute de navigation centrale : cliquer dessus permet d’ouvrir la fenêtre d’importation.
- La rubrique « Importer fichiers et répertoires » de la barre de navigation droite : glisser un élément ou cliquer sur la rubrique et la fenêtre d’importation va apparaître.
- Drag and drop dans la zone centrale de l’écran : en glissant un fichier / répertoire, il est directement importé.
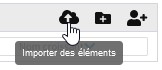
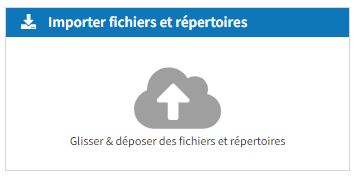
Quand la fenêtre d’importation est affichée, l’utilisateur peut importer des éléments avec le bouton « Parcourir mes fichiers » ou « Parcourir mes répertoires ». Ensuite, l’utilisateur doit cliquer sur « Démarrer » pour procéder à l’importation. Une case pré-cochée permet de « Fermer la fenêtre à la fin de l’importation ». Pour laisser la fenêtre ouverte après l’importation, décocher la case et cliquer sur la croix en haut à droite ou sur « Fermer ».
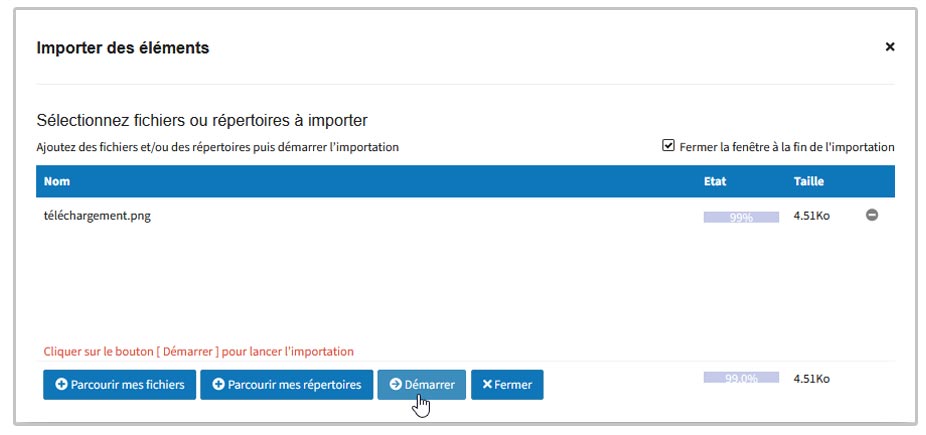
3.5
3.5 Créer des répertoires
Pour créer des répertoires, l’utilisateur doit cliquer sur le picto « Créer un répertoire » dans la barre haute de navigation centrale.
Une fenêtre permet alors de définir le nom du répertoire.
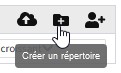
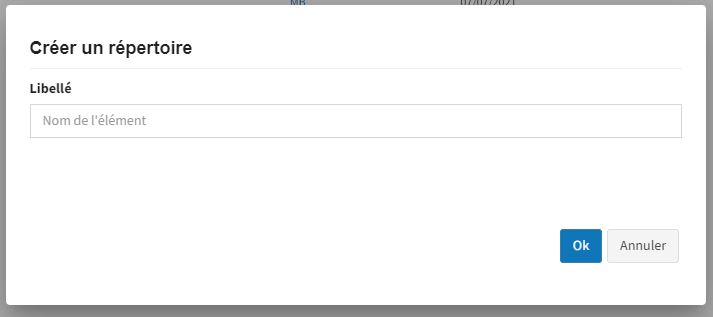
3.6
3.6 Inviter des participants
Pour inviter des participants, l’utilisateur doit cliquer sur le picto
« Inviter pour partager l’emplacement » dans la barre haute de navigation centrale.
Une fenêtre d’invitation permet de renseigner le destinataire du partage d’emplacement, le message d’accompagnement (facultatif).
Le rôle de l’invité (lecteur, contributeur ou manager) doit être défini. L’invitation peut disposer d’une date d’expiration.
Une case est pré-cochée permet d’envoyer l’identifiants et le mot de passe aux utilisateurs qui n’ont jamais eu accès à WeDrop, l’utilisateur peut la décocher.
Une explication plus détaillée de la fonctionnalité des invitations se trouve au chapitre « 6.3 Accès privé : invitation à partager des éléments ».
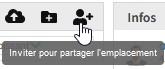
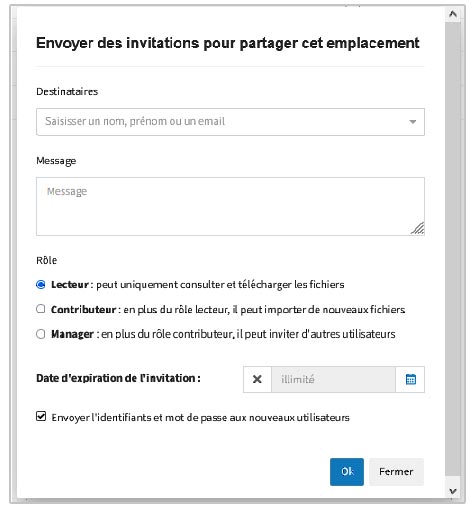
3.7
3.7 Sélection des éléments
Afin d’effectuer des actions sur un ou plusieurs répertoires / fichiers l’utilisateur peut procéder à des sélections totales, multiples ou individuelles.
3.7.1
3.7.1 Sélection de tous les éléments
Dans certains cas, la sélection de tous les éléments est nécessaire pour effectuer une action.
Afin de gagner du temps, la case sur la barre de navigation centrale sélectionne tous les éléments.
3.7.2
3.7.2 Sélection individuelle et multiple
Pour la sélection individuelle et multiple, il suffit de cocher la case à gauche du répertoire / fichier correspondant.
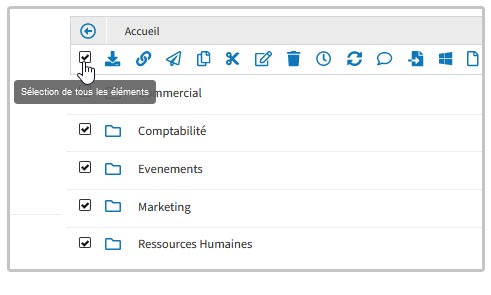
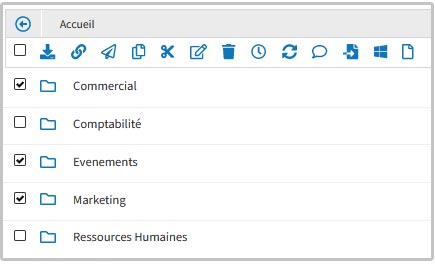
3.8
3.8 Télécharger les éléments
Pour télécharger des éléments, l’utilisateur doit sélectionner un ou plusieurs fichiers / dossiers et de cliquer sur le picto « Télécharger des éléments ».
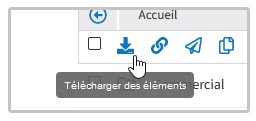
Après avoir cliqué dessus, la fenêtre ci-dessous apparait en bas de page. A l’issue du chargement les éléments sont disponibles dans le répertoire de Téléchargements.

3.9
3.9 Créer et gérer un permalien
Un permalien un type d’URL est un lien unique pointant vers une page Web de façon permanente ou pour une durée limitée. Il reste inchangé, quelles que soient les modifications apportées à celle-ci. Il peut être public ou protégé par un mot de passe.
Afin d’activer un permalien sur un ou plusieurs
fichiers / dossiers, l’utilisateur doit sélectionner un ou plusieurs fichiers / dossiers et cliquer sur le picto « Activer permalien ».
Une rubrique « Partage de dossier activé » apparait sur la barre de droite. Le Permalien peut être Copier dans le presse-papier à l’aide du picto à droite du lien. Cette rubrique et le permalien peuvent être désactivés à l’aide du bouton « Désactiver ».
Il est possible d’envoyer le Permalien en cliquant sur le bouton « Envoyer par Email ». La fenêtre « Envoyer par email » permet de paramétrer l’envoi :
- Saisir les destinataires avec le nom ou prénom (si celui-ci est déjà répertorié sur la plateforme), ou l’email.
- Il est possible d’importer des destinataires grâce à un fichier csv séparé par des points virgules, comportant nom ;prénom ;email.
Un objet et un message d’accompagnement peuvent être ajoutés au mail.
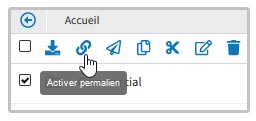
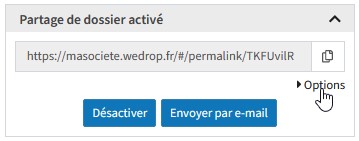
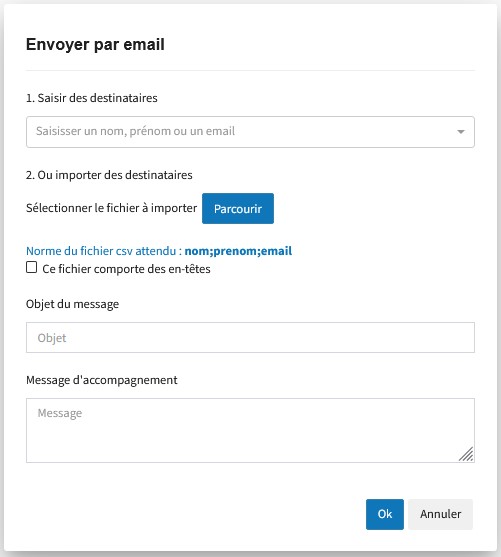
Le bouton « Options » permet d’ajouter un mot de passe pour sécuriser le permalien.
Il est possible d’afficher le propriétaire en cochant la case en dessous de l’option « Mot de passe ».
Le destinataire peut, si l’utilisateur l’a autorisé, déposer d’autres fichiers sur le permalien envoyé. Il est possible de choisir les détails de cette fonctionnalité.
Le bouton « Régénerer le permalien » permet de changer l’adresse du lien en aléatoire.
Une explication plus detaillée de la fonctionnalité du permalien se trouve au chapitre « 6.2 Accès public : créer et gérer un permalien ».
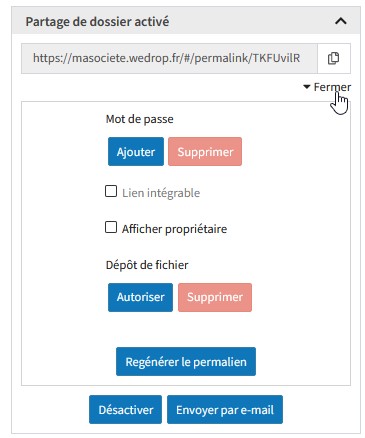
3.10
3.10 Envoyer des éléments par email
Pour envoyer des éléments par email, l’utilisateur doit sélectionner un ou plusieurs fichiers / dossiers et cliquer sur le picto « Envoyer par email » de la barre de navigation centrale.
La fenêtre permet de renseigner :
- Le prénom, nom ou les mails des destinataires. Un objet et un message d’accompagnement.
- Différentes options d’envoi sont disponibles à l’aide de case à cocher. Le téléchargement peut se faire avec un mot de passe aléatoire ou personnalisé.
- Un accusé de téléchargement peut être envoyé pour plus de sécurité. Une date d’expiration de disponibilité des fichiers peut être choisi selon vos préférences.
Une explication plus detaillée de la fonctionnalité du permalien se trouve au chapitre « 6.1 Envoi d’éléments (fichiers, répertoires) par email ».
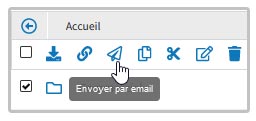
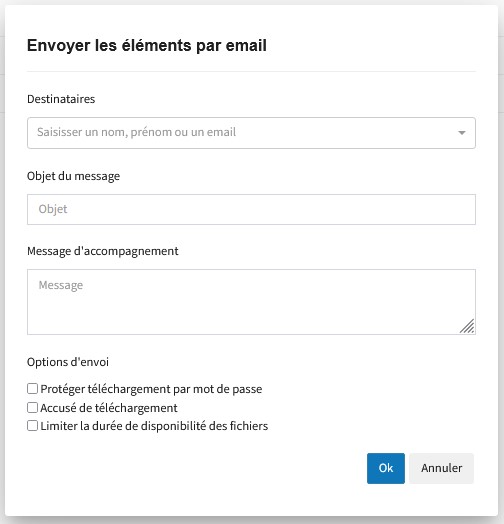
3.11
3.11 Copier-coller des éléments
Pour copier-coller des éléments, l’utilisateur doit sélectionner un ou plusieurs fichiers / répertoires et cliquer sur le picto « Copier – Coller des éléments » de la barre de navigation centrale.
Une fenêtre s’ouvre afin de déterminer l’emplacement de destination des éléments.
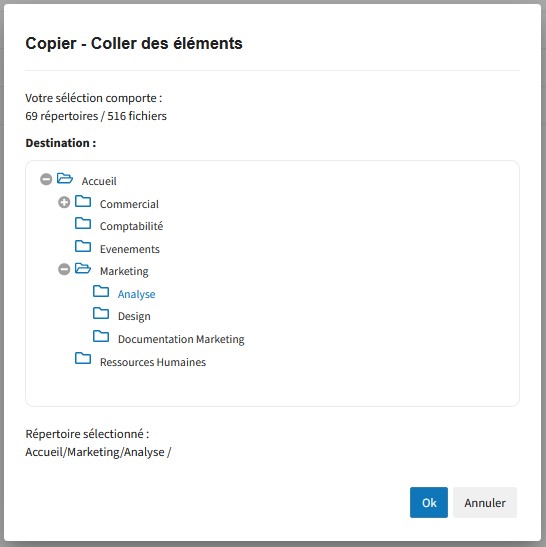
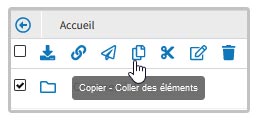
3.12
3.12 Couper-coller des éléments
Pour couper-coller des éléments, l’utilisateur doit sélectionner un ou plusieurs fichiers / répertoires et cliquer sur le picto « Couper – Coller des éléments » de la barre de navigation centrale.
De même que pour la fonction copier-coller, une fenêtre s’ouvre afin de déterminer l’emplacement de destination.
Le bouton « Ok » valide l’action.
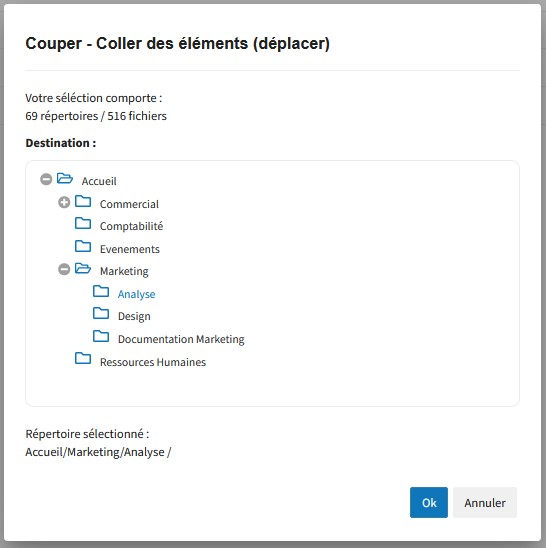
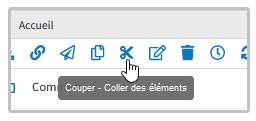
3.13
3.13 Renommer un élément
Pour renommer un élément, l’utilisateur doit sélectionner un seul fichier / répertoire et cliquer sur le picto « Renommer un élément » de la barre de navigation centrale.
Une fenêtre permet de modifier le nom de l’élément sélectionné.
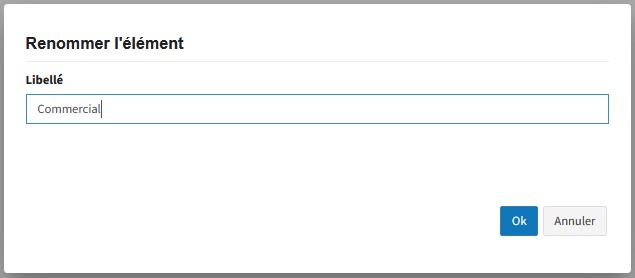
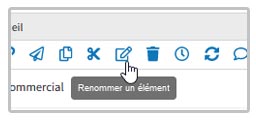
3.14
3.14 Mettre des éléments en corbeille
Pour envoyer un ou plusieurs éléments dans la corbeille, l’utilisateur doit les sélectionner et cliquer sur le picto « Supprimer des éléments » de la barre de navigation centrale.
Une fenêtre permet de confirmer la mise en corbeille des éléments.
Les éléments mis en corbeille restent accessibles et peuvent être restaurés durant 30 jours. La fonctionnalité de corbeille est présentée au chapitre « 3.26 Gestion de la corbeille ».
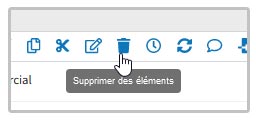
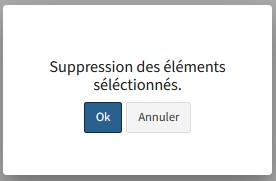
3.15
3.15 Historique de l’élément
Pour consulter l’historique de l’élément, l’utilisateur doit sélectionner un seul fichier / répertoire et cliquer sur le picto « Historique de l’élément » dans la barre de navigation centrale.
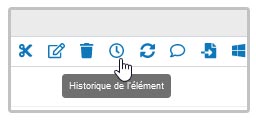
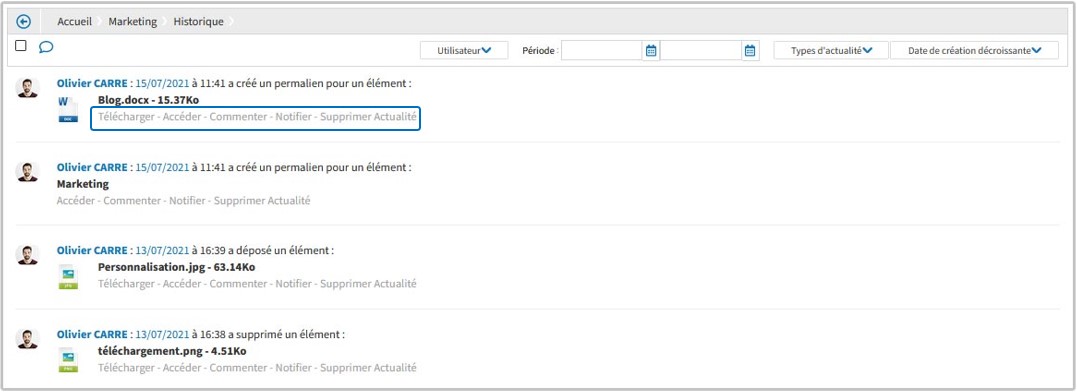
L’utilisateur est dirigé vers une page résumant l’ensemble de l’historique de l’élément, avec date / heure, et identité de l’utilisateur ayant effectué l’action.
L’utilisateur peut télécharger, accéder au fichier / répertoire, commenter, supprimer l’actualité.
3.16
3.16 Versionning des éléments
Accéder au versionning d’un élément permet de revenir sur l’ancienne version d’un fichier et de le récupérer.
L’utilisateur doit sélectionner un seul fichier et cliquer sur le picto « Versionning des éléments » dans la barre de navigation centrale.
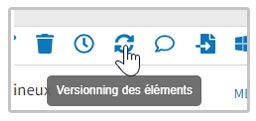
L’utilisateur est dirigé sur une page affichant les anciennes versions de l’élément que l’utilisateur peut restaurer à partir du bouton « Restaurer ».

3.17
3.17 Ajouter un commentaire
Pour ajouter un commentaire à un élément, l’utilisateur doit sélectionner un fichier/ répertoire et cliquer sur le picto « Ajouter un commentaire » de la barre de navigation centrale.
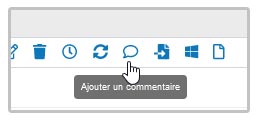
L’utilisateur est dirigé vers une page pour rédiger le commentaire. Il est possible de notifier les autres utilisateurs / invités de votre répertoire / fichiers du commentaire.
Il peut également prévoir l’heure et la date de notification. L’utilisateur doit ensuite cliquer sur « Enregistrer » pour que le commentaire soit mis en ligne.
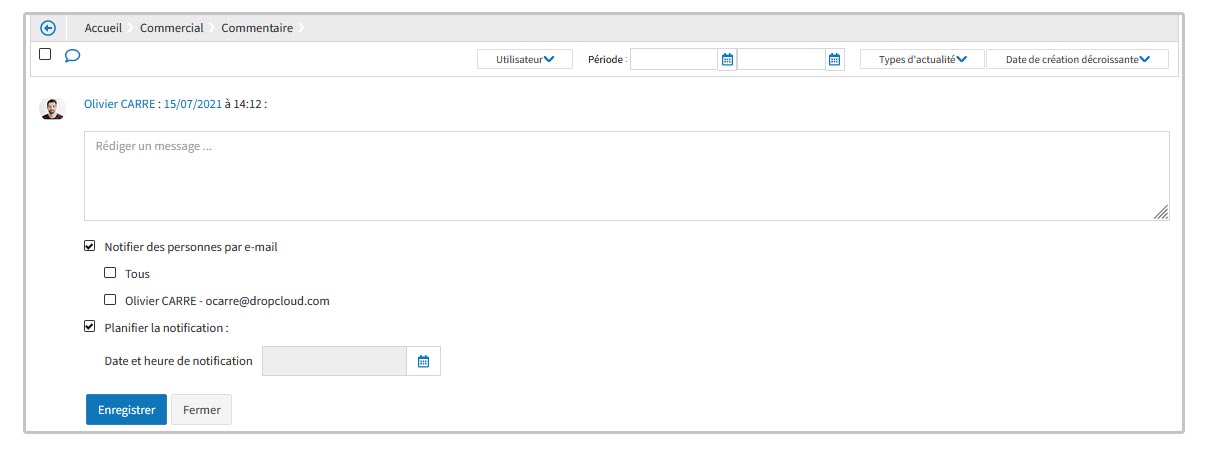
3.18
3.18 Remplacer un élément
Pour remplacer un élément, l’utilisateur doit sélectionner un seul fichier et cliquer sur le picto « Remplacer un élément » de la barre de navigation centrale.
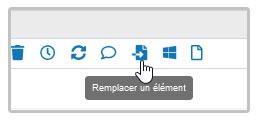
Une fenêtre d’importation s’ouvre, l’administrateur peut ainsi sélection un fichier sur son ordinateur et cliquer sur « Démarrer » pour remplacer l’élément sélectionné.
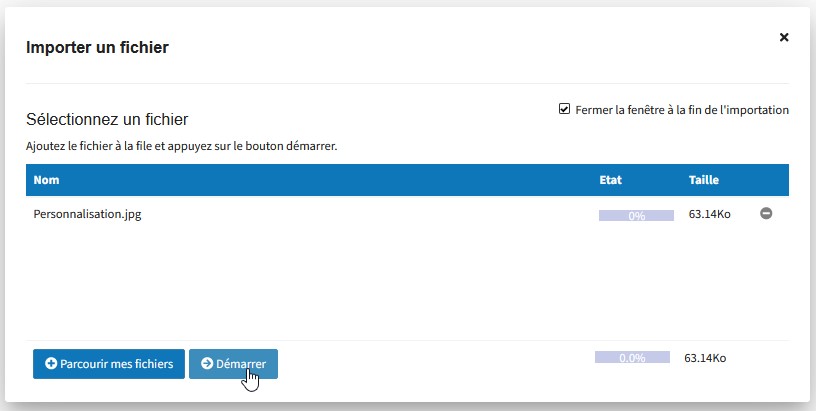
3.19
3.19 Ouvrir un élément dans Office pour le web
Pour ouvrir un élément dans Office pour le web, l’utilisateur doit sélectionner le fichier souhaité et cliquer sur le picto « Ouvrir un élément dans Office pour le web » de la barre de navigation centrale.
Une fenêtre de confirmation s’ouvre afin de continuer le processus. L’utilisateur est sur une page Office (Word, Excel, Powerpoint) où il peut effectuer des modifications en ligne.
Elles sont automatiquement enregistrées sur la plateforme WeDrop. Les anciennes versions sont toutefois toujours accessibles grâce au versionning. Une explication plus détaillée de la fonctionnalité de MS Office se trouve au chapitre 5. Modification de fichiers en ligne MS Office.
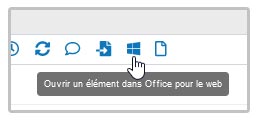
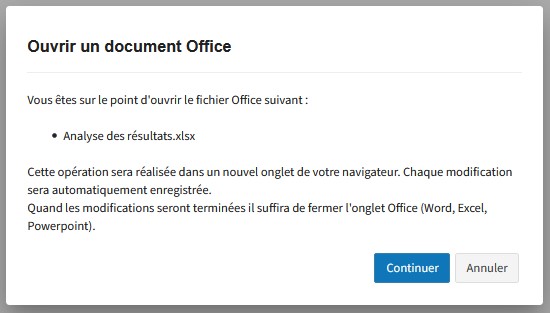
3.20
3.20 Créer un document Office
Pour créer un document Office sur WeDrop, l’utilisateur doit cliquer sur le picto « Créer un document Office (Word, Excel, Powerpoint) » de la barre de navigation centrale.
Une fenêtre permet de définir le type de document Office : Word, Excel, Powerpoint ainsi que le nom du fichier.
L’utilisateur doit cliquer sur « Continuer » pour ouvrir le mode Office en ligne.
Une explication plus détaillée de la fonctionnalité de création de document MS Office se trouve au chapitre 5.3 Création d’un document Word, Excel, Powerpoint.
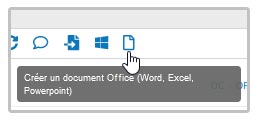
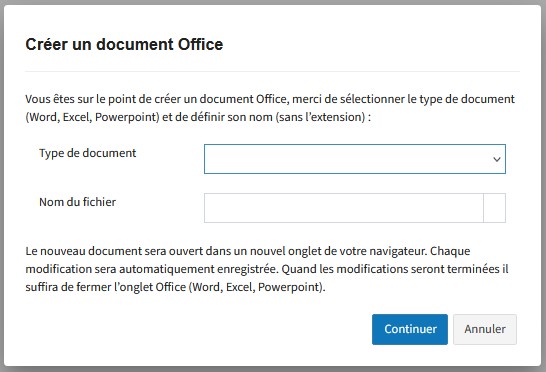
3.21
3.21 Tri des éléments
Pour trier les répertoires et fichiers de la zone centrale, un menu déroulant se trouve sur la barre de navigation centrale à droite. Ainsi l’utilisateur choisi le tri selon ses préférences :
- Nom croissant
- Nom décroissant
- Date de création croissante
- Date de création décroissante
- Taille croissante
- Taille décroissante
- Type de fichier croissant
- Type de fichier décroissant
- Propriétaire croissant
- Propriétaire décroissant
- Téléchargements croissants
- Téléchargements décroissants
- Permalien croissant
- Permalien décroissant
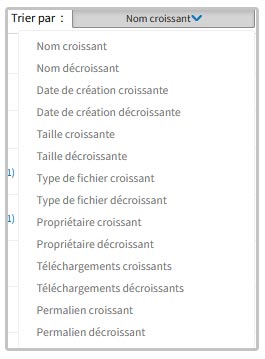
3.22
3.22 Affichage des éléments
3.22.1
3.22.1 Visualisation des éléments

L’utilisateur peut consulter les éléments en cliquant sur leur nom dans la zone centrale.
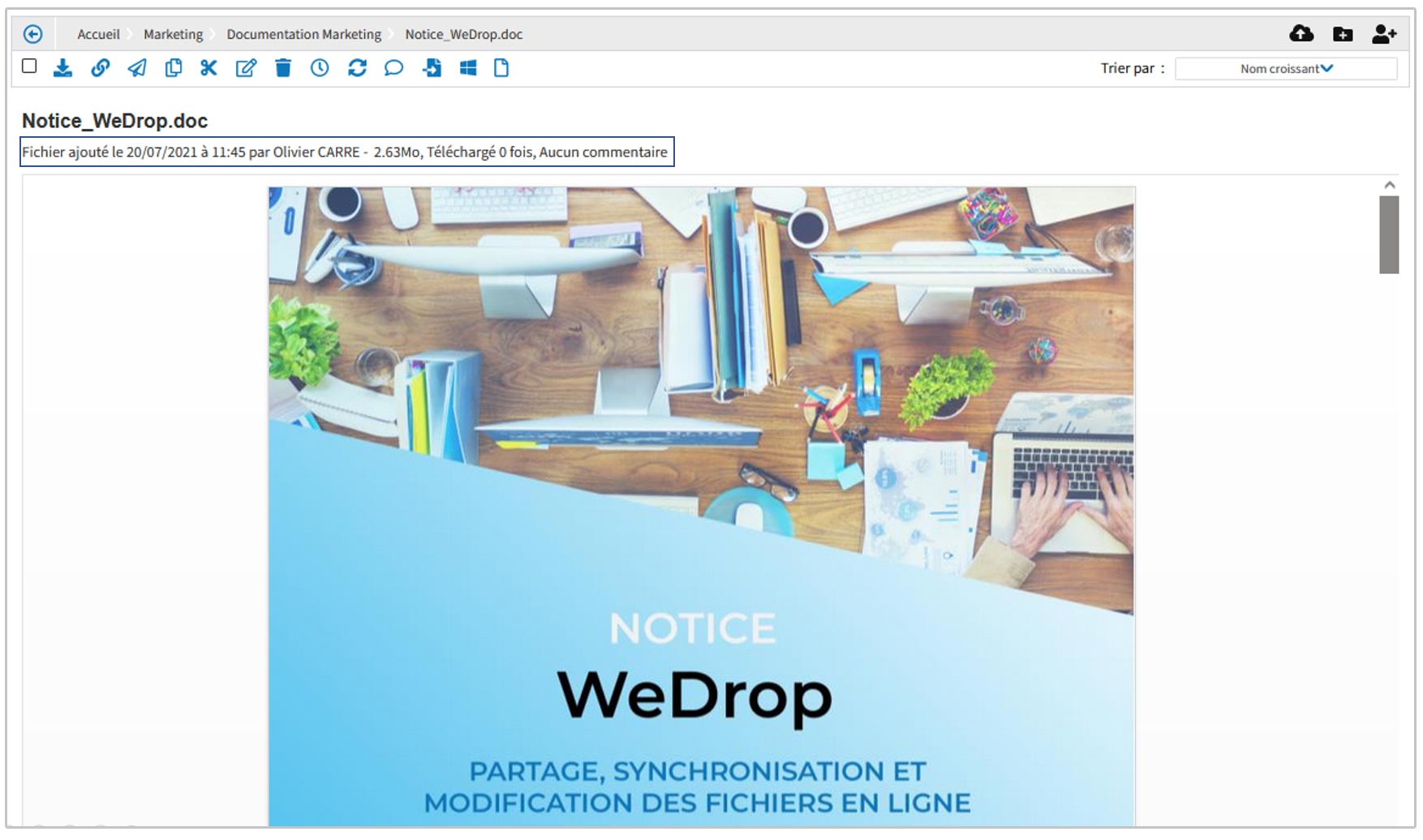
La visualisation des éléments est accessible sur les fichiers MS Office, Adobe dont les PDF, et images (png, jpeg, jpg).
En-dessous du nom de fichier, la date et l’heure de l’importation du document sont indiquées ainsi que l’utilisateur qui l’a importé, le poids du fichier, le nombre de téléchargements effectués et de commentaires.
Tous les pictos de la barre haute de navigation centrale peuvent être utilisés sur le fichier en consultation.
3.22.2
3.22.2 Menu contextuel sur éléments
Le menu contextuel sur éléments figurant à droite d’un répertoire / fichier permet d’effectuer plusieurs actions :
- Télécharger
- Activer permalien
- Envoyer par Email
- Copier
- Couper
- Renommer
- Mettre en corbeille
- Historique de l’élément
- Versionning
- Ajouter un commentaire
- Remplacer un élément
- Inviter pour partager
- Gestion des droits
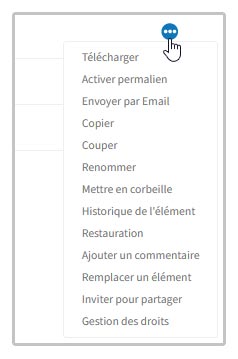
3.23
3.23 Infos sur les éléments en cours
Dans la rubrique infos sur éléments en cours, il est indiqué le propriétaire de l’élément en cours.
Il indique le poids du répertoire / fichier sélectionné, le nombre du dossier et le propriétaire actuel.
La fonction « Transfert » permet de transférer la propriété de l’élément en cours. Le propriétaire d’un élément peut transférer la propriété vers un autre utilisateur du compte, le compte entreprise ou une entité existante.
Il est possible de choisir de supprimer les invitations sur les éléments, ce qui annule tous les partages effectués précédemment.
Dans infos sur éléments en cours, l’espace de stockage utilisé sur ce compte est indiqué. Le nombres de fichiers et de dossiers l’est également.
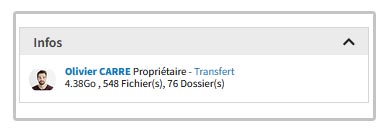
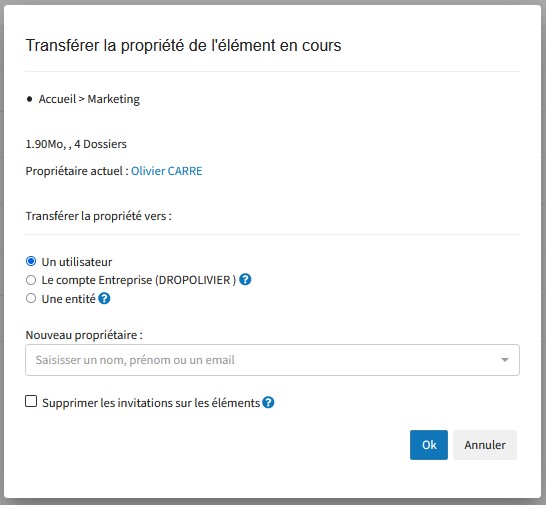
3.24
3.24 Gestion de l’actualité
La rubrique « Actualité » de la barre de navigation droite résume les dernières actions réalisées pour l’élément en cours.
Pour chaque information, on retrouve le nom de l’utilisateur, la date, l’heure et l’action.
L’utilisateur peut choisir d’inclure les actualités des sous-répertoires, cette case est pré-cochée.
En cliquant sur « Toute l’actualité », une page détaillée s’ouvre où il est possible de gérer les différentes fonctionnalités de l’actualité :
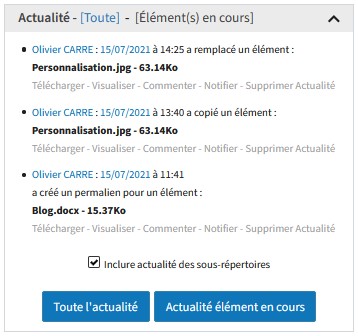
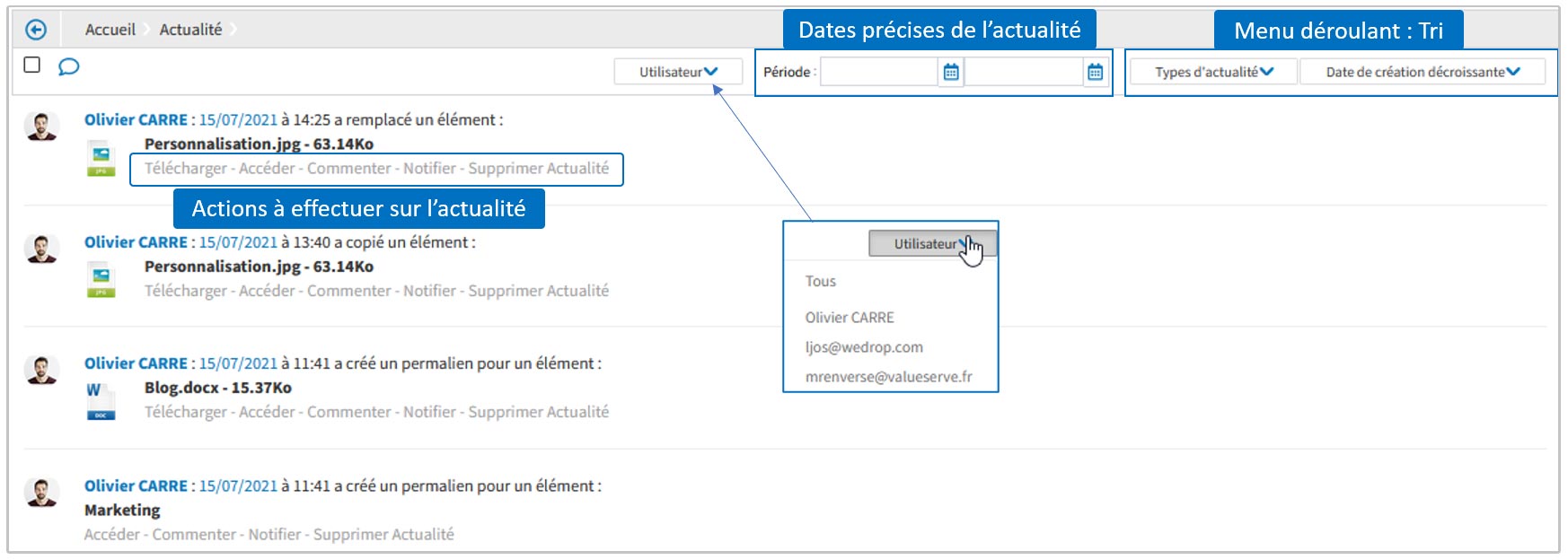
Une explication plus détaillée de la fonctionnalité de l’actualité se trouve au chapitre 6.4 Actualité et collaboration.
3.25
3.25 Droits et invitations
La rubrique « Droits et invitations » sur la barre de droite indique les invités sur le répertoire / fichier en cours.
Les invités et leur rôles sont indiqués. En cliquant sur « Envoyer des invitations », l’utilisateur choisit ses destinataires, et le message d’accompagnement (facultatif).
Il doit également attribuer le rôle de l’invité (lecteur, contributeur ou manager). Une date d’expiration peut également être paramétrée pour l’invitation.
Une case est pré-cochée pour envoyer l’identifiants et le mot de passe aux utilisateurs qui n’ont jamais eu accès à WeDrop.
L’utilisateur peut cliquer sur « Ok » pour que le partage s’effectue.
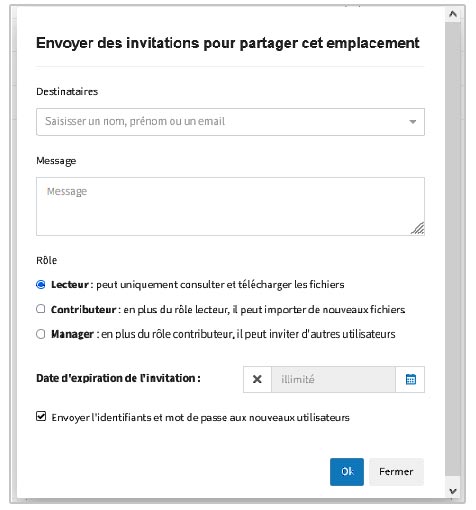
En cliquant sur « Gestion des droits », l’utilisateur accède à une page où il peut gérer ses invitations, et leurs rôles. L’onglet « demandes en cours » permet de visualiser les invitations qui n’ont pas encore été acceptées.

3.26
3.26 Gestion des notifications
Dans la barre de navigation droite, la rubrique « Notifications par email » indique les type types d’informations envoyées par email : lors d’une nouvelle importation de fichiers / de répertoires ou lors d’une nouvelle actualité. L’utilisateur peut définir les destinataires par des cases à cocher.
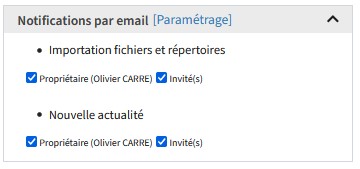
En cliquant sur « Paramétrage », l’utilisateur peut régler certaines fonctionnalitées du compte notamment la fréquence d’envoi des notifications par mail : immédiat, 1h, demi-journée, journée, désactiver.
3.27
3.27 Gestion de la corbeille
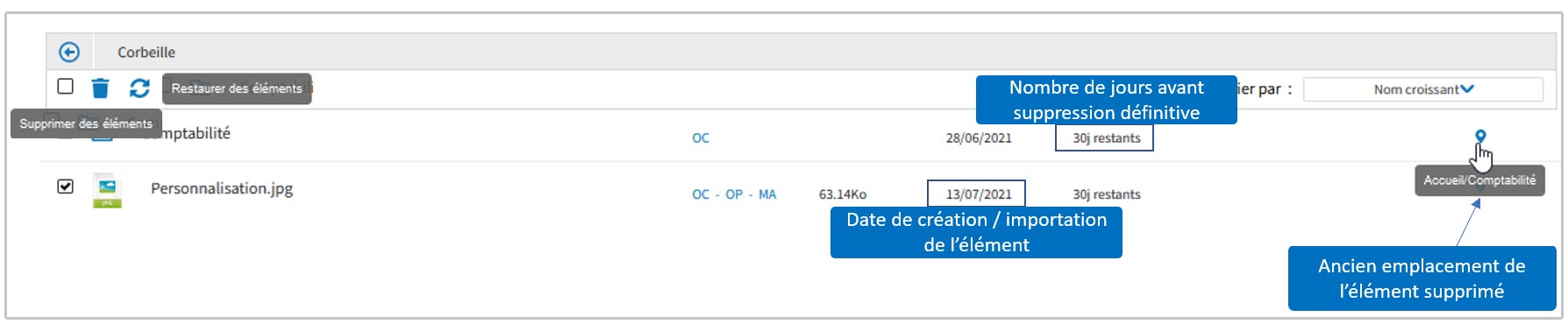
La corbeille est située dans la barre de navigation gauche.
Les éléments en corbeille sont conservés 30 jours avant leur suppression définitive. Le nombre de jours est indiqué avant la suppression définitive de l’élément. L’utilisateur peut supprimer définitivement l’élément sur la barre de navigation centrale.
Depuis la corbeille, l’utilisateur peut restaurer des éléments. En les sélectionnant et en cliquant sur le picto « Restaurer des éléments ». Ils seront ramenés à leur emplacement d’origine.
La date de création / d’importation est indiqué, le nom des utilisateurs et invités sur le fichier / répertoire l’est également. L’utilisateur peut également utiliser la fonctionnalité « Trier par » comme sur la zone centrale, afin d’organiser la corbeille selon ses préférences.
4. Synchronisation Windows
4.1
4.1 Principe de la synchronisation
La synchronisation Windows permet d’assurer la concordance des répertoires et des fichiers entre plusieurs ordinateurs.
Le logiciel WeDrop Synchro assure la synchronisation entre les différents postes pour un compte WeDrop donné. Ainsi l’utilisateur peut disposer en permanence de ses fichiers WeDrop sur ses différents ordinateurs.
4.2
4.2 Logiciel WeDrop Synchro
En inclusion dans l’offre WeDrop, le logiciel WeDrop Synchro permet de façon simple et ergonomique d’accéder à vos fichiers sur vos différents ordinateurs.
Sur wedrop.fr, comme sur vos ordinateurs, lorsque vous ajoutez, modifiez, ou supprimez un fichier, WeDrop synchro assure la correspondance de votre espace documentaire. Partout où vous travaillez, vous disposez des mêmes fichiers à jour.
WeDrop Synchro permet :
- La création d’un répertoire de synchronisation sur votre ordinateur et y assure la correspondance de vos répertoires WeDrop
- La navigation dans l’arborescence WeDrop
- Le partage de répertoires et fichiers par lien (permalien)
- L’invitation de tiers à accéder à des répertoires et fichiers
IMPORTANT : Pour utiliser WeDrop Synchro, un compte WeDrop est nécessaire.
Vous pouvez créer un compte WeDrop sur le site WeDrop : https://wedrop.fr/inscription
4.3
4.3 Installation et configuration
4.3.1
4.3.1 Téléchargement et installation
Le logiciel WeDrop Synchro est téléchargeable sur le site WeDrop : https://www.wedrop.fr/wedrosynchro/
Téléchargez le logiciel et lancez le fichier de setup téléchargé pour commencer l’installation.
4.3.2
4.3.2 Connexion et configuration
Après installation du logiciel, les étapes de connexion se déroulent comme suit :
Etape 1 : Paramétrage du compte WeDrop (identifiant au format xxxxxx@xxxxx et mot de passe).
Etape 2 : Sélection du répertoire de synchronisation (/Documents/ par défaut).
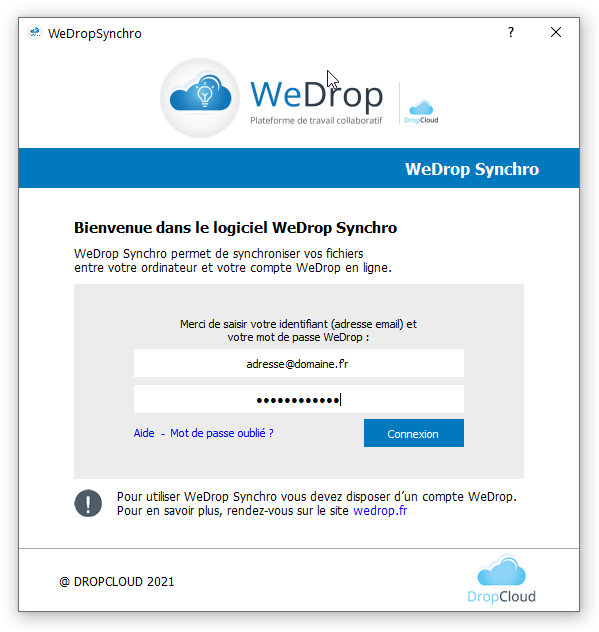
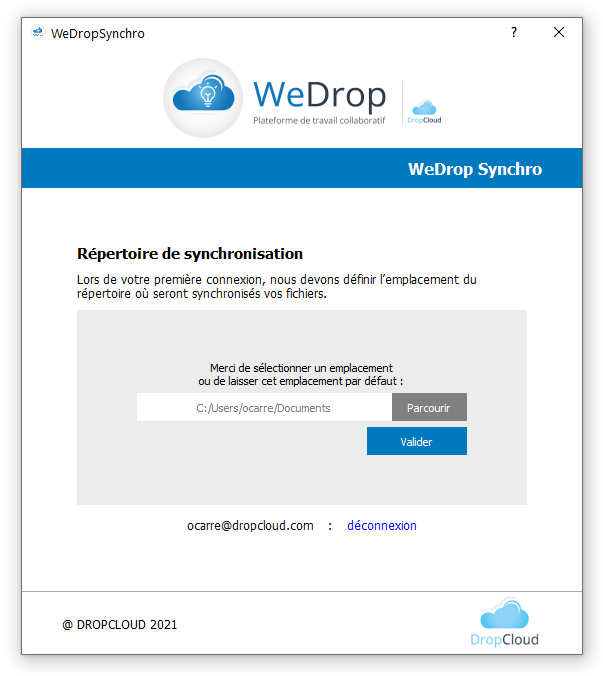
Une fois ces étapes réalisées le répertoire de synchronisation est créé et la première synchronisation est réalisée automatiquement.
L’ensemble des données du compte WeDrop répertoriées en ligne sont répliquées dans le répertoire de synchronisation. La durée de cette synchronisation est fonction du volume de données à télécharger (volume de données du compte WeDrop). Cette première synchronisation peut prendre plusieurs dizaines de minutes selon volume de données à synchroniser. Si des fichiers sont ajoutés ou supprimés localement, ces modifications sont répercutées en ligne sur le compte WeDrop.
4.4
4.4 Fonctionnalités WeDrop Synchro
4.4.1
4.4.1 Ecran d’accueil du logiciel
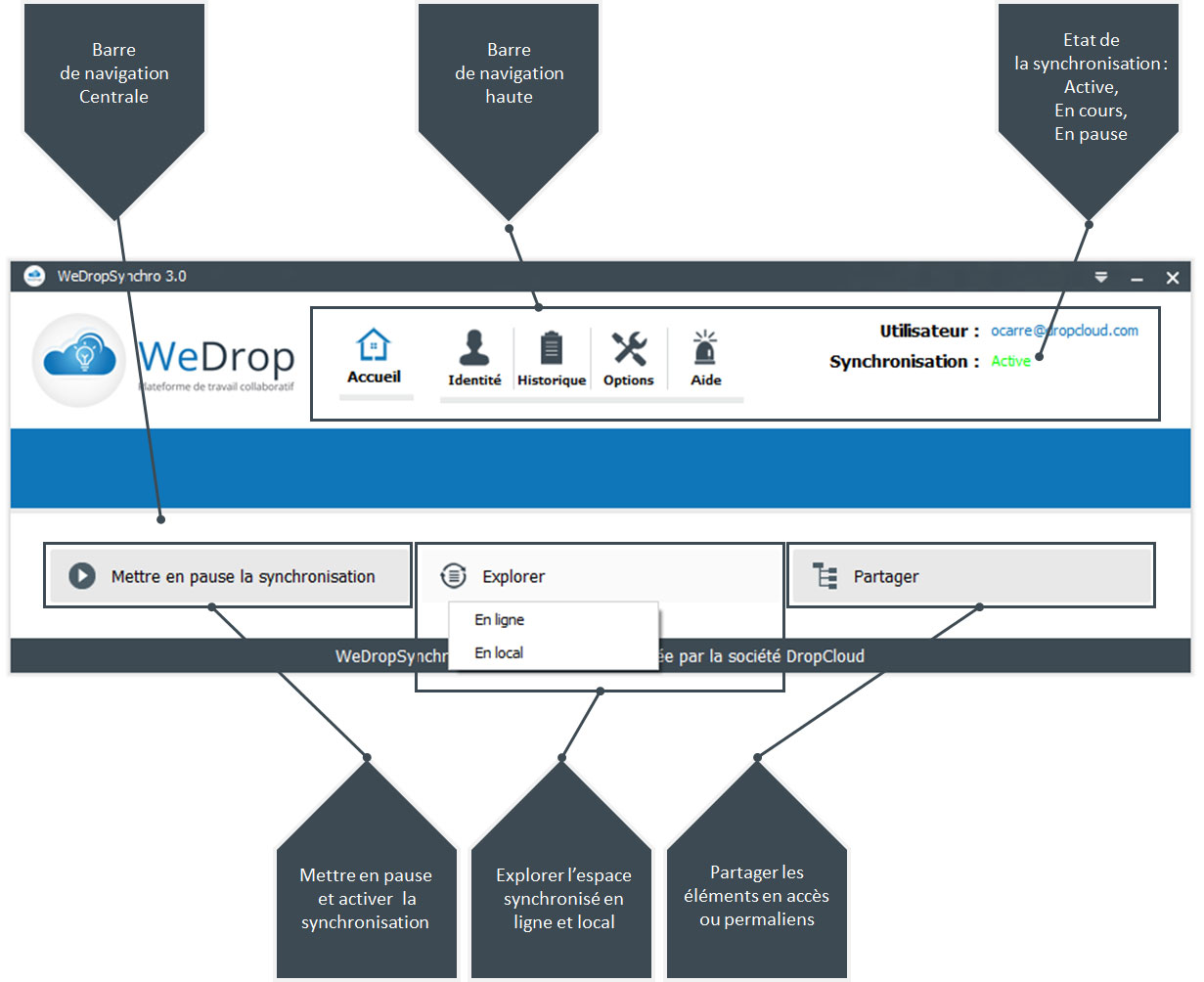
La page d’accueil permet d’accéder aux différents indicateurs et fonctionnalités WeDrop Synchro.
Barre de navigation centrale : Fonctionnalités
- Exécuter la synchronisation
- Explorer les espaces synchronisés en ligne ou en local (sur l’ordinateur)
- Partager l’accès aux classeurs et au fichiers
Barre de navigation haute : Paramétrage et déroulement
- Identité du compte et état de fonctionnement
- Historique des synchronisations
- Options et paramétrage
- Aide
- Nom du compte
- Etat de la synchronisation
4.4.2
4.4.2 Fonctionnement de la synchronisation
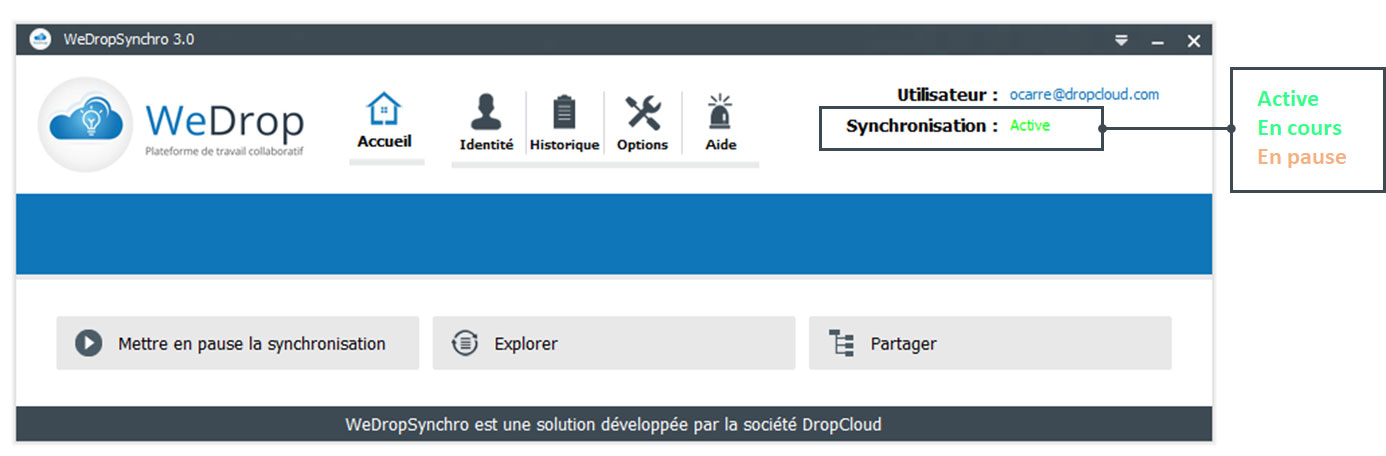
Une fois installé et connecté le logiciel procède automatiquement à la synchronisation dans le répertoire /wedropsynchro à l’emplacement sélectionné et à la fréquence déterminée.
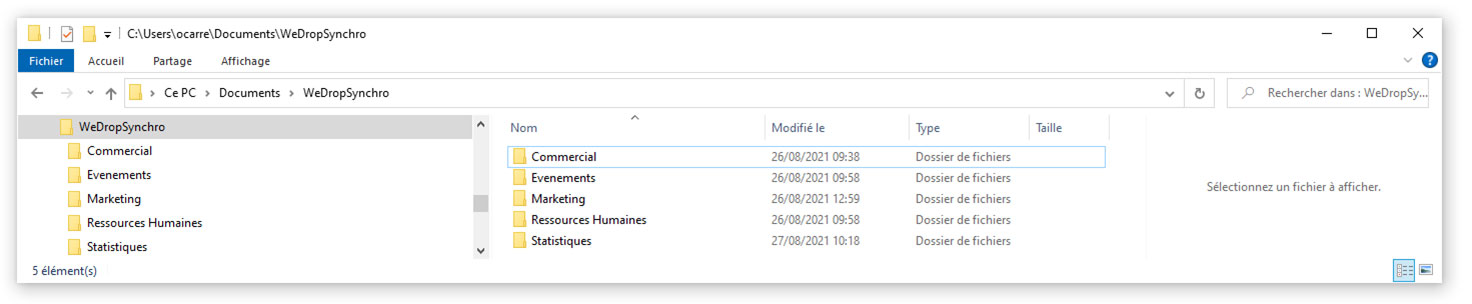
Trois états sont possibles à droite du libellé « synchronisation » de la barre de navigation haute :
- Active
- En cours
- En pause
La synchronisation peut être mise en pause et déclenchée manuellement avec le bouton « Exécuter » du Menu Central.
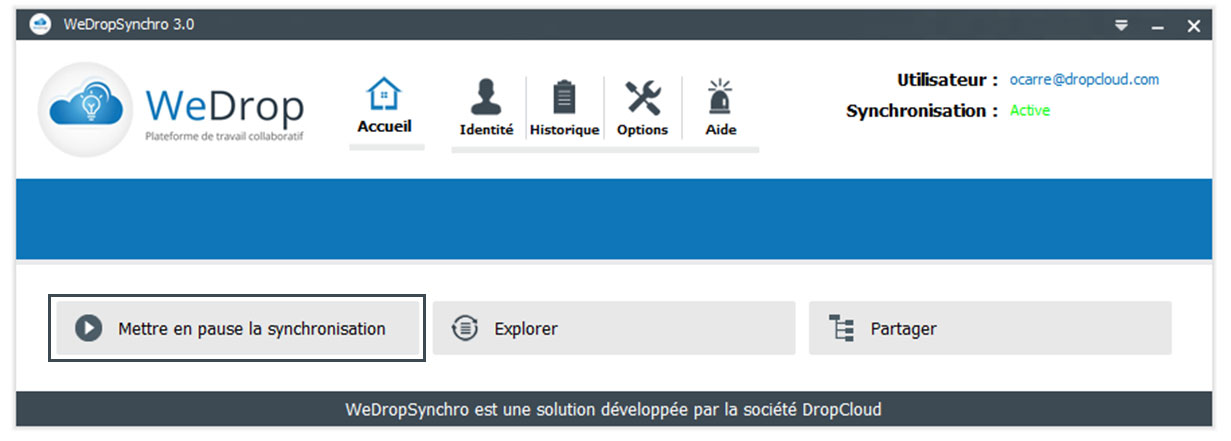
4.4.3
4.4.3 Accès aux répertoires
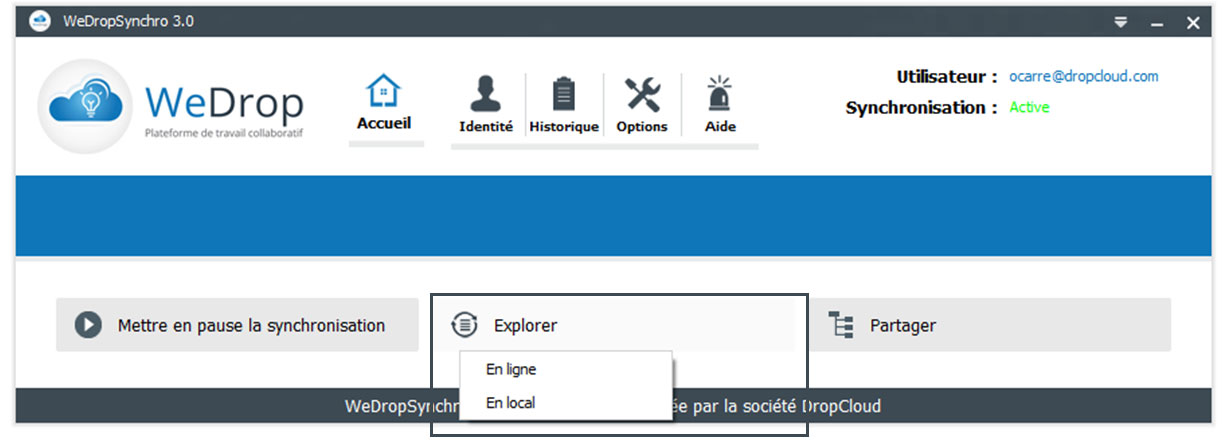
L’accès aux données d’effectue par le Menu Central, bouton « Explorer ».
L’utilisateur peux accéder directement aux données dans le site WeDrop par le sous-menu « En Ligne » ou dans les répertoires locaux synchronisés de son ordinateur par le sous-menu « En local ».
4.4.3.1
4.4.3.1 Explorer en ligne (sur le site WeDrop)
En cliquant sur le sous-menu « En ligne » du bouton « Explorer » de la barre du Menu Central, l’utilisateur accède directement à son espace en ligne personnel sur le site wedrop.com.
Aucune action de connexion est nécessaire, le navigateur par défaut est ouvert sur le compte WeDrop de l’utilisateur.
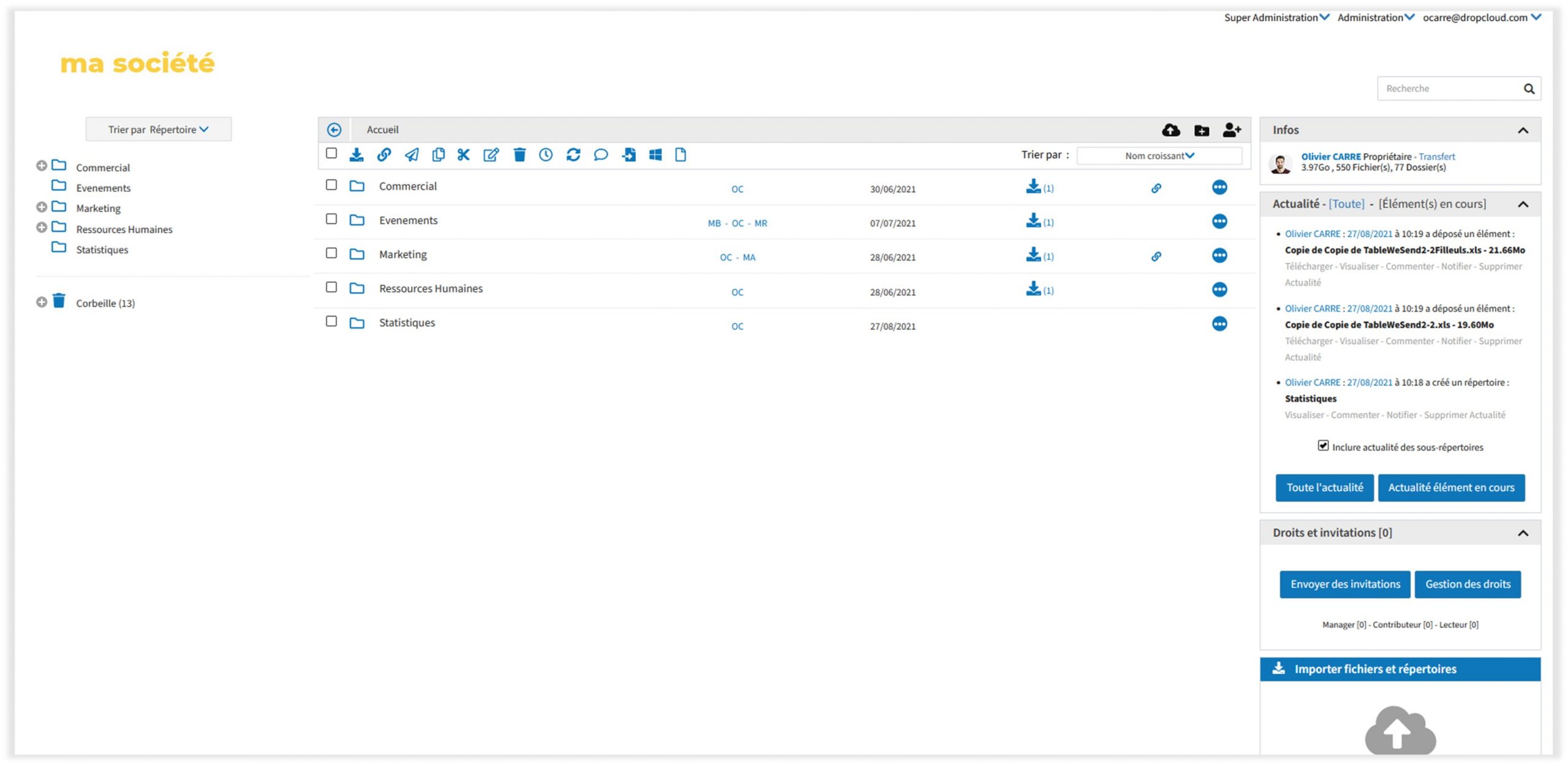
4.4.3.2
4.4.3.2 Explorer en local (sur l’ordinateur)
En cliquant sur le sous-menu « En local » du bouton « Explorer » de la barre du Menu Central, l’utilisateur accède directement à son espace local de fichiers synchronisés sur son ordinateur. L’explorateur de fichiers s’ouvre automatiquement à la racine du répertoire de synchronisation.
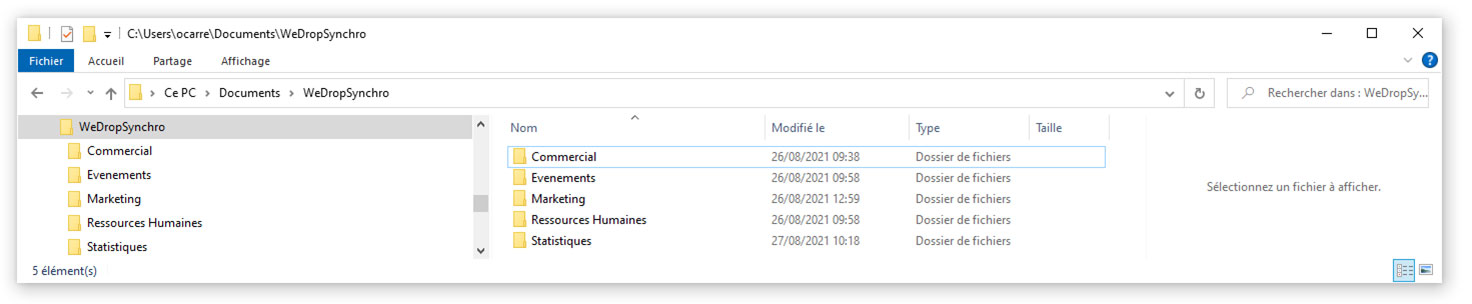
4.4.4
4.4.4 Invitation et Partage : Classeurs, Répertoires et fichiers
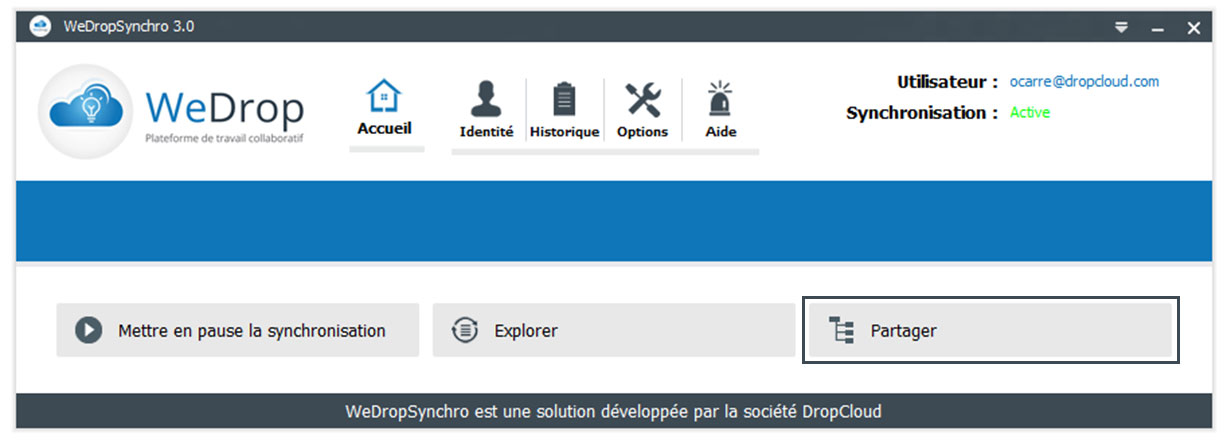
En cliquant sur le bouton « Partager » de la barre du Menu Gauche, l’utilisateur accède aux fonctionnalités de Partage et d’invitation du logiciel.
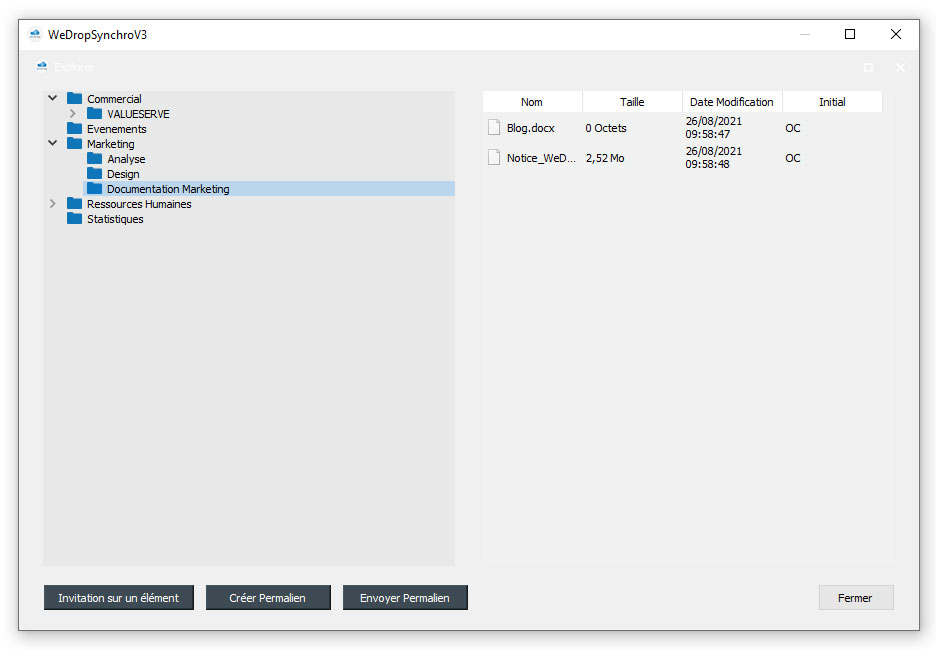
Ces fonctionnalités permettent :
- L’invitation sur élément
- La création de permaliens
- L’envoi de permaliens
4.4.4.1
4.4.4.1 Invitation sur éléments : Partage d’accès sur répertoires et fichiers
La fonctionnalité « Invitation sur Classeur » du menu gauche « Partager » permet de d’inviter des tiers à accéder à des classeurs personnels de l’utilisateur.
Pour lancer une invitation l’utilisateur :
- Sélectionne l’élément à partager dans la fenêtre grise de gauche (dossiers bleus).
- Pour partager un élément l’utilisateur doit disposer du rôle « Manager » sur cet élément.
- Clique sur le bouton « Invitation sur un élément »
- Indique l’adresse email du destinataire
- Définit le rôle du destinataire (lecteur, contributeur, manager)
- L’utilisateur peut saisir un message d’accompagnement qui sera inséré dans son mail d’invitation
Si l’invité ne dispose pas encore de compte WeDrop, il lui en sera créé un gratuitement automatiquement. Il recevra par email ses informations de connexion (url, identifiant, mot de passe). Lors de sa connexion en ligne ou via le plugin de synchronisation l’élément qui lui a été partagé apparaitra dans son arborescence.
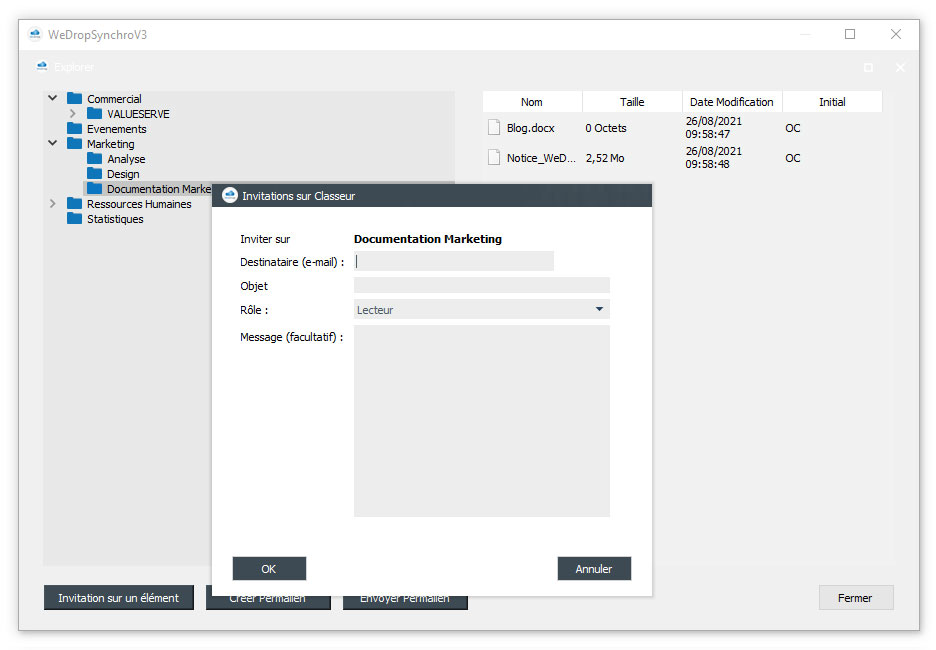
Depuis son compte WeDrop en ligne, l’utilisateur peut suivre et administrer ses invités (mise à jour, révocation, …).
4.4.4.2
4.4.4.2 Partage de répertoires et fichiers (permalien)
La fonctionnalité « Partager » du menu contextuel des éléments, répertoires et fichier permet d’envoyer un accès (permalien).
La fonctionnalité « Envoyer par email » envoie un permalien au(x) destinataire(s) sélectionnés.
La fonctionnalité « Créer Permalien » permet de générer un lien d’accès au répertoire ou au fichier sélectionné.
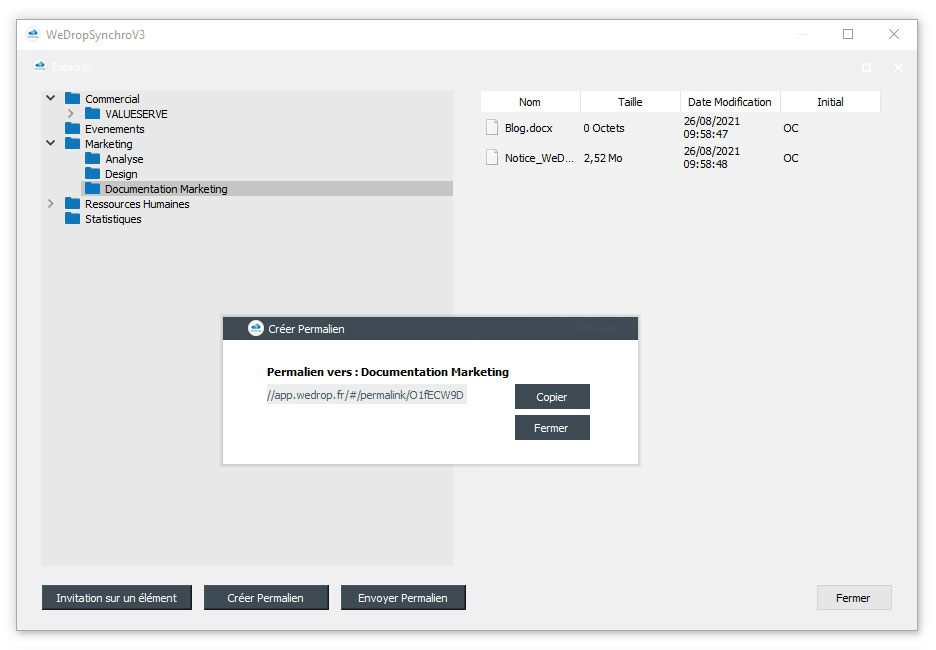
Avec le bouton « Copier » de la boite de dialogue, le lien peut être copié pour être collé dans toute autre application (bureautique, messagerie, …).
La fonctionnalité « Envoyer Permalien » permet de générer un lien d’accès au répertoire ou au fichier sélectionné et de l’envoyer directement par email.
L’utilisateur
- Sélectionne le répertoire ou le fichier
- Clique sur le bouton « Envoyer Permalien »
- Saisit l’adresse email
- Peut rédiger un message d’accompagnement qui sera inséré dans son mail d’accompagnement du lien
I am text block. Click edit button to change this text. Lorem ipsum dolor sit amet, consectetur adipiscing elit. Ut elit tellus, luctus nec ullamcorper mattis, pulvinar dapibus leo.
4.4.5
4.4.5 Aide
Le bouton « Aide » de la barre de navigation haute permet d’accéder à une page regroupant les différents types d’aides proposées par WeDrop et ses équipes.
- Hotline
- Accès au guide de l’utilisateur
- Mode d’emploi en vidéo
- Aide et support à distance
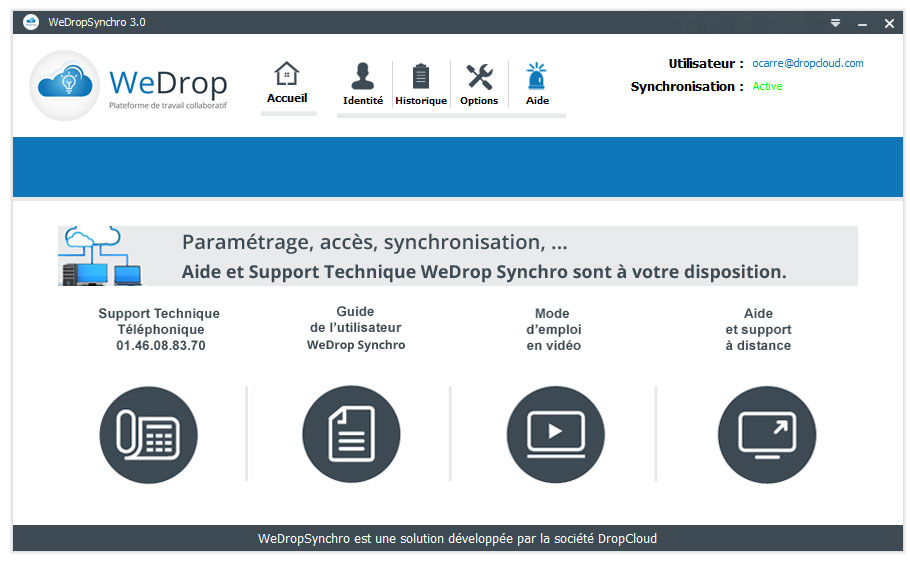
4.4.6
4.4.6 Menu contextuel barre de tâche
Un clic droit sur le pictogramme de la barre de tâche (icones cachés) permet d’accéder au menu contextuel :
- Accès direct à l’Espace WeDrop en ligne
- Accès au Répertoire WeDrop en local
- Accès à la page « A propos »
- Ouvrir l’application
- Quitter l’application
L’utilisateur peut également quitter le logiciel en cliquant sur le triangle inversé de la barre de navigation haute, commande « Quitter ».
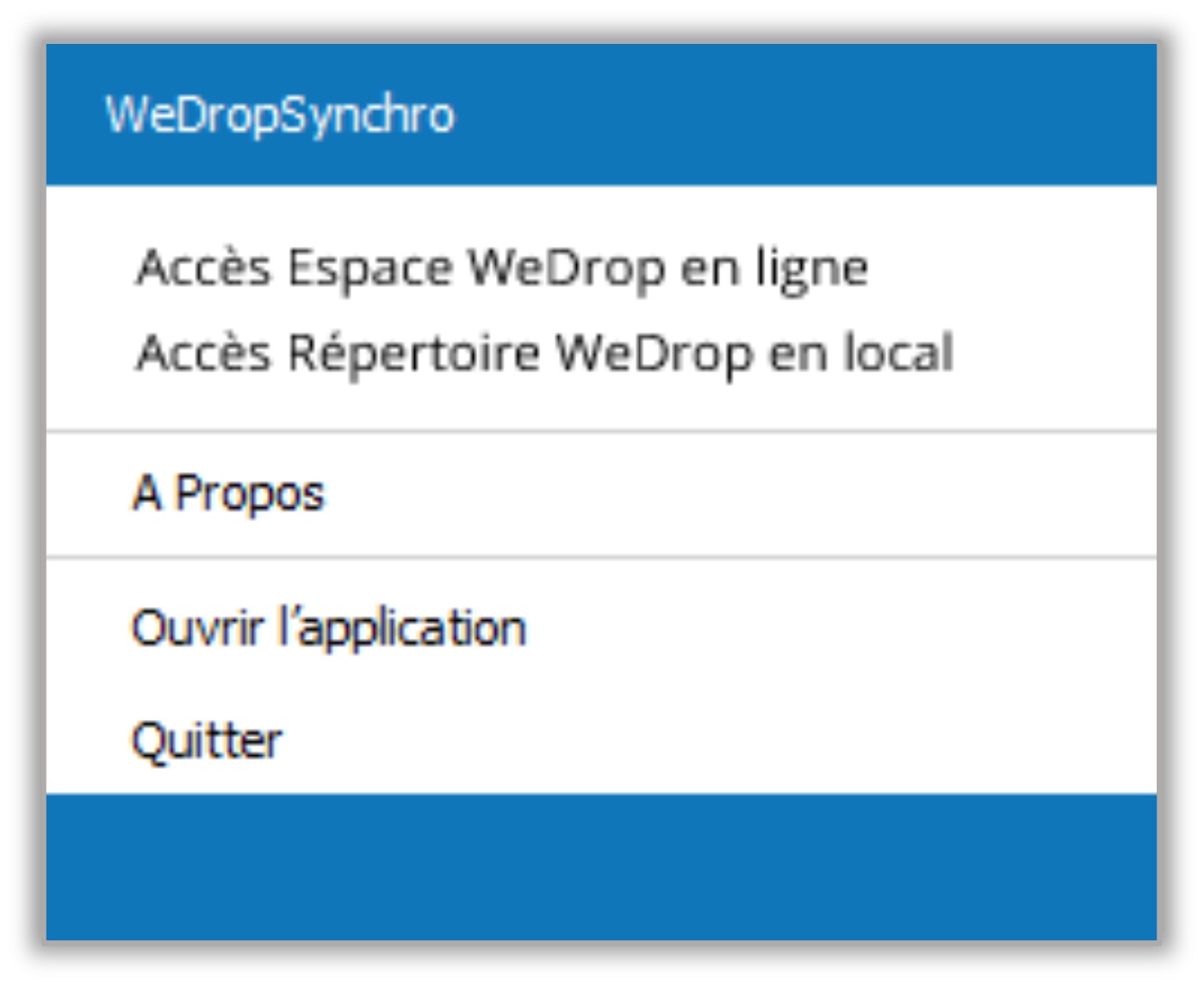
4.4.7
4.4.7 Identité et Options
Un clic droit sur le pictogramme de la barre de tâche (icones cachés) permet d’accéder au menu contextuel :
- Accès direct à l’Espace WeDrop en ligne
- Accès au Répertoire WeDrop en local
- Accès à la page « A propos »
- Ouvrir l’application
- Quitter l’application
L’utilisateur peut également quitter le logiciel en cliquant sur le triangle inversé de la barre de navigation haute, commande « Quitter ».
5. Modification des fichiers en ligne MS Office
5.1
5.1 Principe de la modification en ligne et prérequis
WeDrop permet la modification en ligne des fichiers Word, Excel et Powerpoint. L’utilisateur doit disposer d’un abonnement Office pour bénéficier de cette fonctionnalité.

Pour modifier en ligne un document Office, l’utilisateur doit sélectionner un seul élément et cliquer sur le picto « Ouvrir un élément dans Office pour le web ».
Une fenêtre s’ouvre afin d’informer l’utilisateur de l’ouverture d’un nouvel onglet dans le navigateur et de l’enregistrement automatique de chaque action sur l’élément.
Cliquer sur « Continuer » pour lancer le processus.
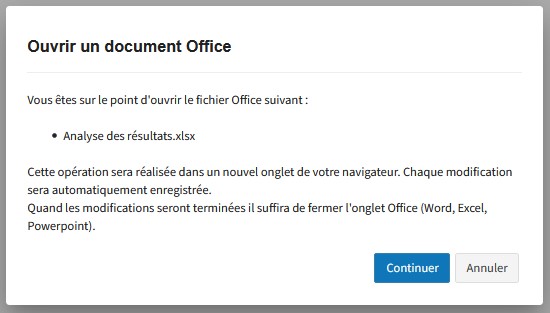
5.2
5.2 Modification en ligne des fichiers Word, Excel, Powerpoint
Le fichier Office en ligne est ouvert, l’utilisateur peut le modifier et fermer l’onglet sans problème. L’élément est enregistré automatiquement à chaque modification.
Ainsi, s’il ne veut pas ouvrir le document Office en ligne par la suite, il peut juste le visualiser sur la plateforme. Les modifications apparaissent directement.
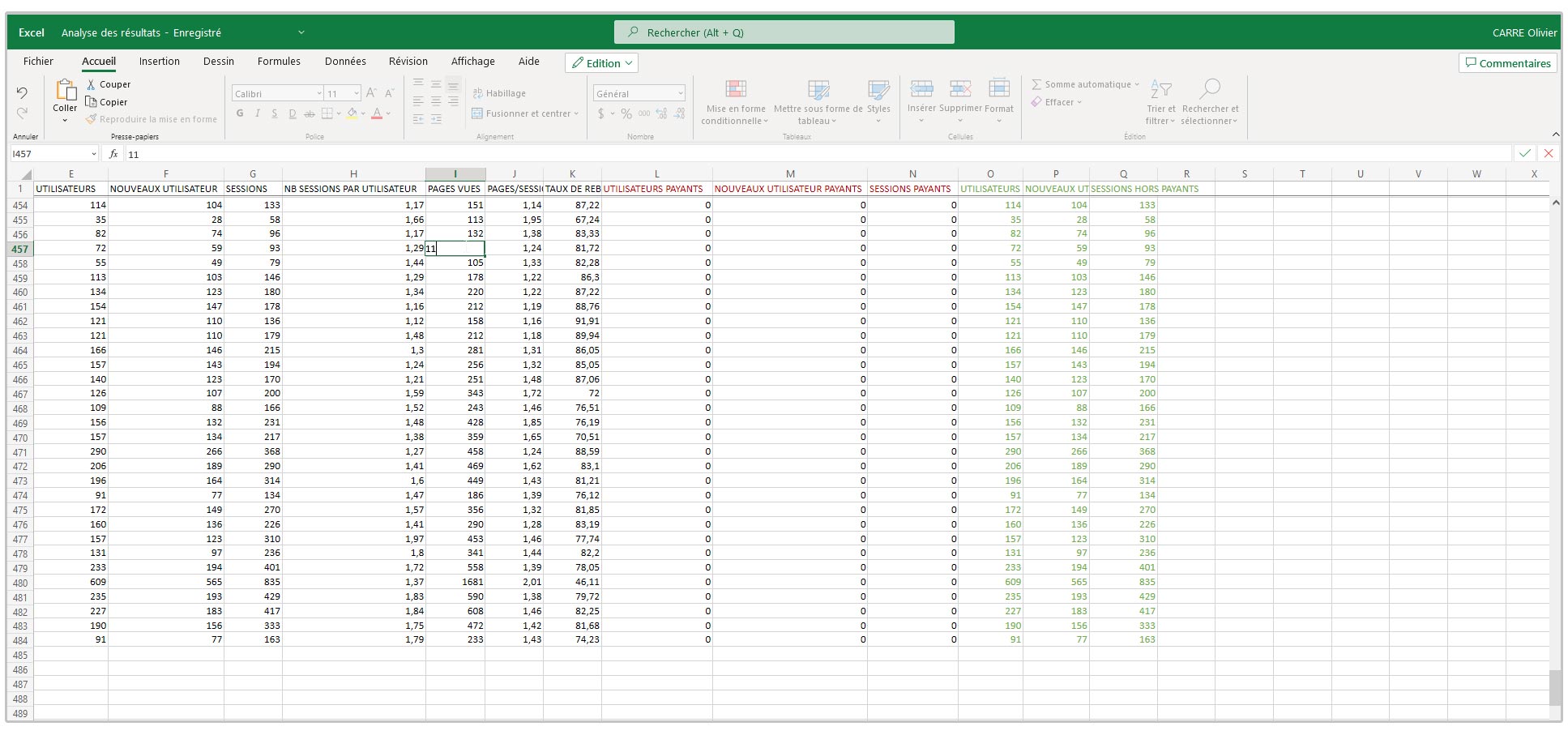
5.3
5.3 Création d’un document Word, Excel, Powerpoint
Pour créer un document Office vierge (Word, Excel, Powerpoint), il suffit de cliquer sur le picto « créer un document Office » de la barre haute de navigation centrale.
Le document sera créé dans le répertoire où se situe l’utilisateur (sauf à la racine qui ne permet pas de stocker des éléments).
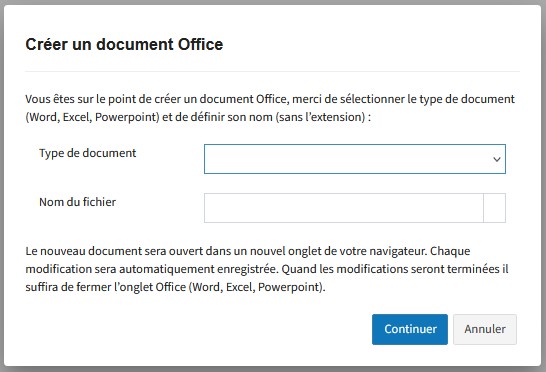
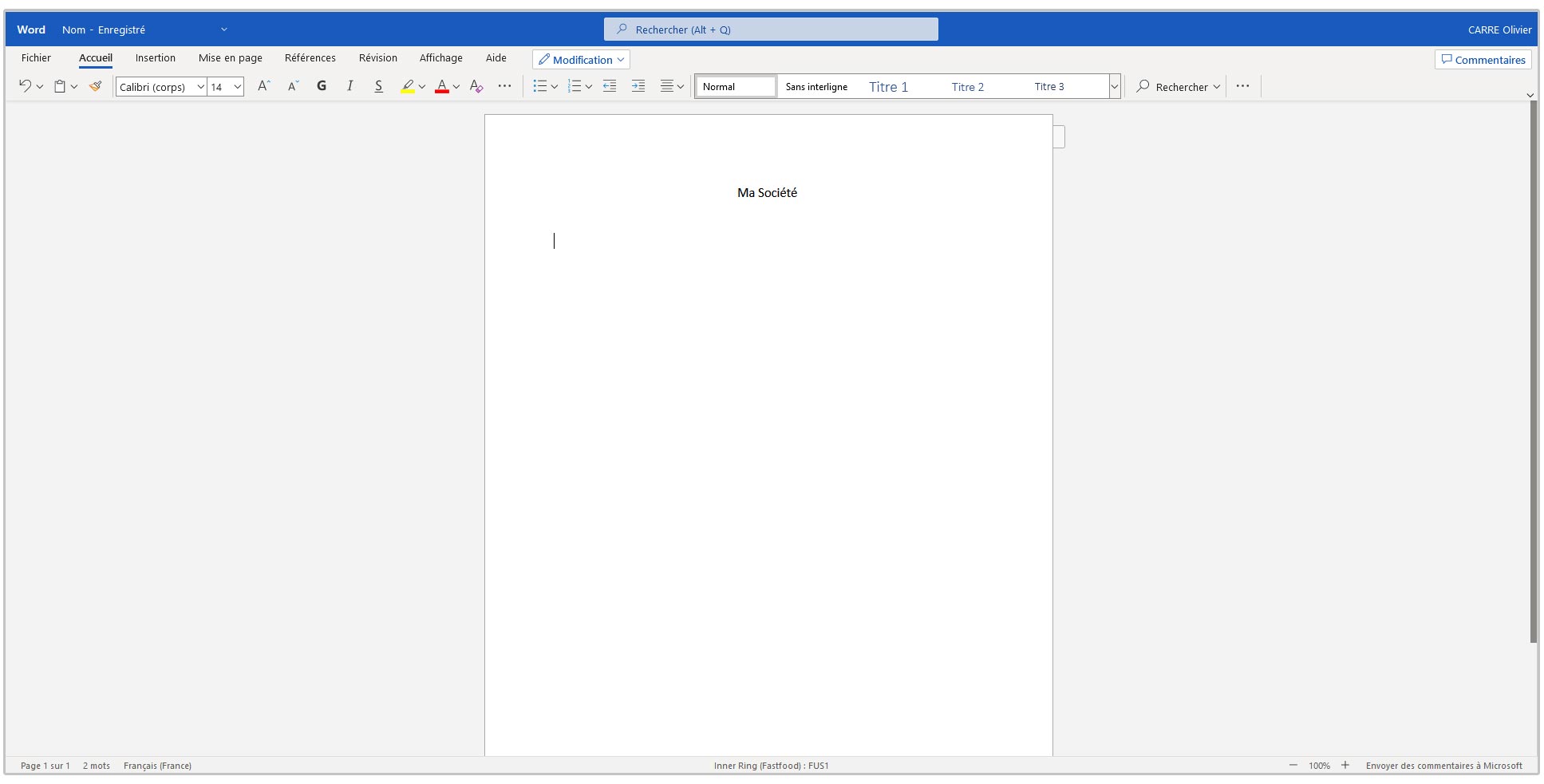
Une fenêtre s’ouvre afin que l’utilisateur détermine le type de fichier Office qu’il souhaite créer : Excel, Word, ou Powerpoint. Le nom du fichier doit être renseigné.
Comme la modification en ligne des fichiers Office, l’enregistrement est automatique. Après avoir terminé, l’utilisateur ferme l’onglet et le document va apparaître dans le répertoire sélectionné avec le nom choisi.

6. Partage : envoi, accès privé et public
6.1
6.1 Envoi d’éléments (fichiers, répertoires) par email
6.1.1
6.1.1 Envoi des éléments et options d’envoi
Pour envoyer des éléments l’utilisateur doit en sélectionner un ou plusieurs, et cliquer sur le picto « Envoyer par email » dans la barre de navigation centrale.
Une fenêtre d’envoi permet à l’utilisateur de saisir les informations du destinataire. Il peut renseigner son email, ou son nom, prénom si ce dernier est déjà existant dans le compte.
Un objet et un message d’accompagnement peuvent être ajoutés. Différentes options d’envoi sont disponibles :
- Protéger le téléchargement par mot de passe pour plus de sécurité. Le mot de passe sera envoyé par mail au destinataire.
- Accusé de téléchargement : lorsque le destinataire télécharge l’élément, l’utilisateur reçoit une notification.
- Limiter la durée de disponibilité des fichiers et répertoires est une option qui assure plus de sécurité. Il suffit de déterminer une date et l’élément ne sera plus accessible à partir de celle-ci.
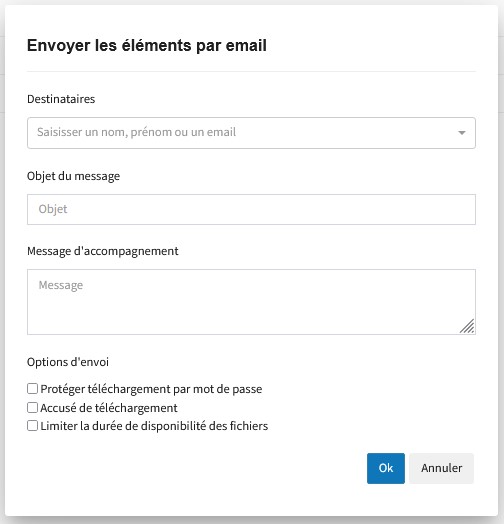
6.1.2
6.1.2 Réception des éléments
Après envoi, le destinataire reçoit l’email avec un bouton « Télécharger les éléments ». La liste des documents est apparente.
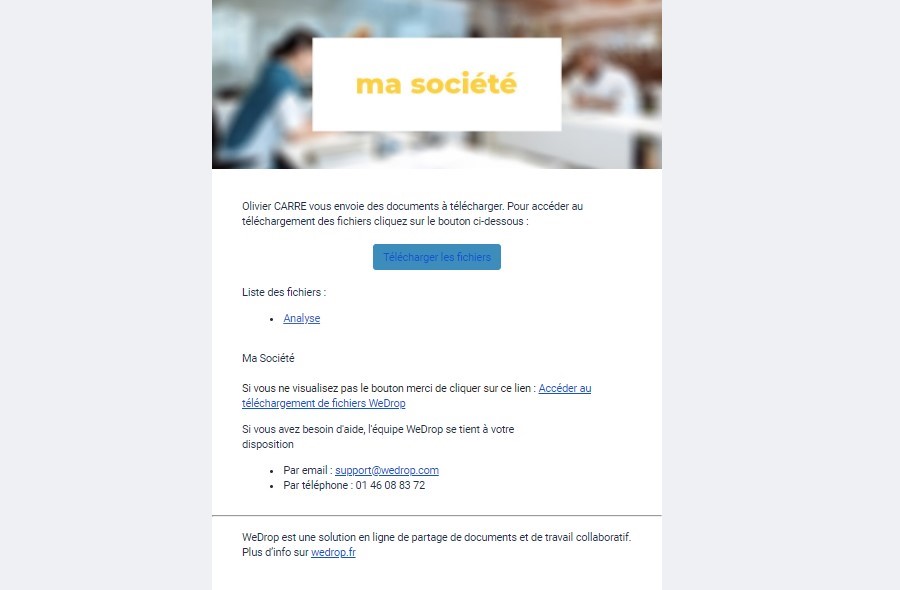
Après avoir cliqué sur le bouton, le destinataire est dirigé vers une page de téléchargement. Il a la possibilité de choisir de télécharger les éléments un par un ou de cliquer sur le bouton « Télécharger tous les fichiers » directement.
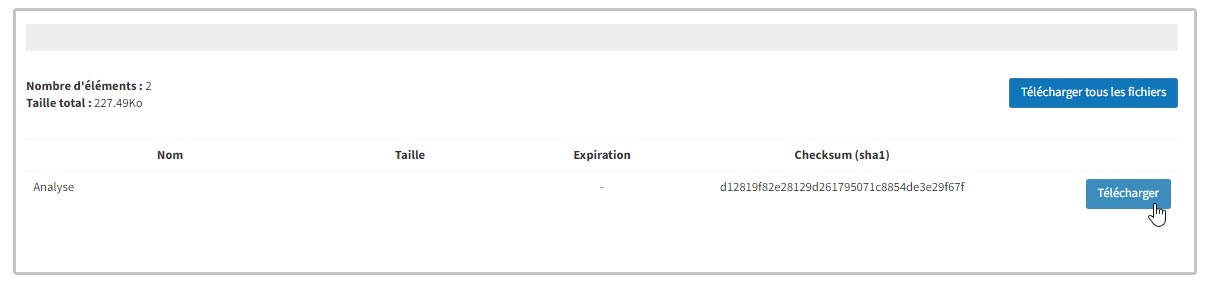
Lorsque le téléchargement commence, une fenêtre s’ouvrir en bas de page.
Les éléments sont téléchargés dans un dossier zip.

6.2
6.2 Accès public : créer et gérer un permalien
Un permalien permet de partager rapidement un lien (url) composé d’éléments consultables et téléchargeables.
6.2.1
6.2.1 Créer un permalien
Pour créer un permalien, l’utilisateur doit sélectionner les fichiers / répertoires que l’utilisateur souhaite partager et cliquer sur le picto « Activer permalien » correspondant sur la barre haute de navigation centrale.
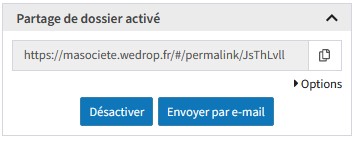
Une rubrique « Partage de dossier activé » apparait sur la barre de droite. Le Permalien peut être Copier dans le presse-papier à l’aide du picto à droite du lien. Cette rubrique et le permalien peuvent être désactivés à l’aide du bouton « Désactiver ».
Un bouton « Options » est affiché à côté d’une flèche. Il permet de régler les fonctionnalités du permalien. L’utilisateur peut ajouter un mot de passe afin de sécuriser l’accès au permalien. Une case « Afficher propriétaire » peut être cochée si l’utilisateur souhaite l’afficher sur le permalien.
Le bouton « Régénerer le permalien » permet de changer l’adresse du lien en aléatoire.
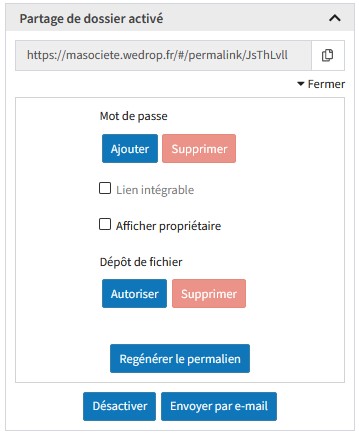
6.2.2
6.2.2 Envoyer un permalien
L’utilisateur peut envoyer le permalien en cliquant sur le bouton « Envoyer par Email ».
La fenêtre « Envoyer par email » permet de paramétrer l’envoi :
- Saisir les destinataires avec le nom ou prénom (si celui-ci est déjà répertorié sur la plateforme), ou l’email.
- Il est possible d’importer des destinataires grâce à un fichier CSV séparé par des points virgules, comportant nom ;prénom ;email.
- Un objet et un message d’accompagnement peuvent être ajoutés au mail.
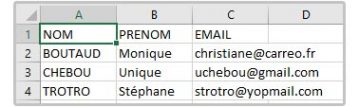
Le fichier CSV (séparation par « ; » ) doit être incorporer les colonnes nom, prénom, email. Si le fichier comporte des en-têtes comme ci-joint, l’utilisateur doit cocher la case correspondante pour le signaler.
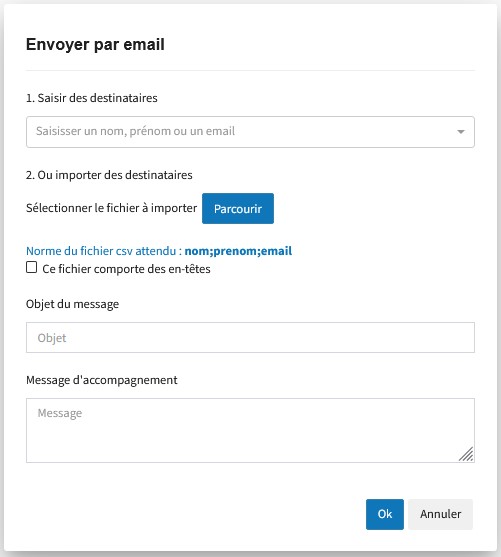
6.2.3
6.2.3 Options du permalien
Si l’utilisateur clique sur « Ajouter » en dessous de « Mot de passe » une fenêtre apparait.
L’utilisateur peut choisir le mot de passe et le confirmer ensuite, mais il peut aussi cliquer sur « Générer un mot de passe » qui définira un mot de passe aléatoire.
Une case est déjà cochée pour recevoir une copie du mot de passe par email. Il est possible d’afficher dans la page de permalien le propriétaire en cochant la case en dessous de l’option « Mot de passe ».
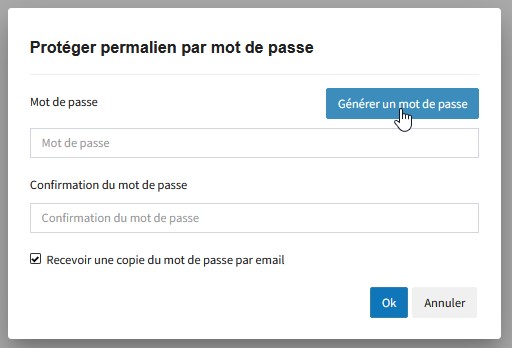
Le destinataire peut, si l’utilisateur l’a autorisé, déposer d’autres fichiers sur le permalien envoyé. Il est possible de choisir les détails de cette fonctionnalité.
En cliquant le bouton « Autoriser », une fenêtre s’ouvre. L’autorisation de dépôt de fichier doit avoir une date d’expiration et un volume maximum d’éléments à déposer.
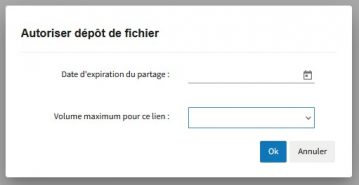
6.3
6.3 Accès privé : invitation à partager des éléments
Le partage d’éléments permet à l’utilisateur de partager l’accès de fichiers / répertoires à un ou plusieurs invités.
L’invité peut accéder à la plateforme grâce à un identifiant (son email) et un authentifiant (mot de passe) qui lui est communiqué lors de la création de son compte (première invitation).
6.3.1
6.3.1 Invitation à partager les éléments
Pour partager des fichiers / répertoires l’utilisateur doit sélectionner les éléments souhaités et cliquer sur le picto « Inviter pour partager l’emplacement » de la barre de navigation haute.
Une fenêtre d’envoie des invitations permet à l’utilisateur de renseigner les informations du destinataire. Il peut renseigner son email, ou son nom et prénom si ce dernier est déjà existant dans le compte.
Un message peut être incorporé (facultatif). L’utilisateur doit définir un rôle pour l’invité (Lecteur, Contributeur, Manager).
Il peut également choisir une date d’expiration de l’invitation, si la collaboration est temporaire par exemple.
Si le destinataire n’a pas déjà d’accès WeDrop, l’utilisateur peut choisir de lui envoyer l’identifiant et le mot de passe par email (compte invité automatiquement généré par WeDrop). La case cochée par défaut.
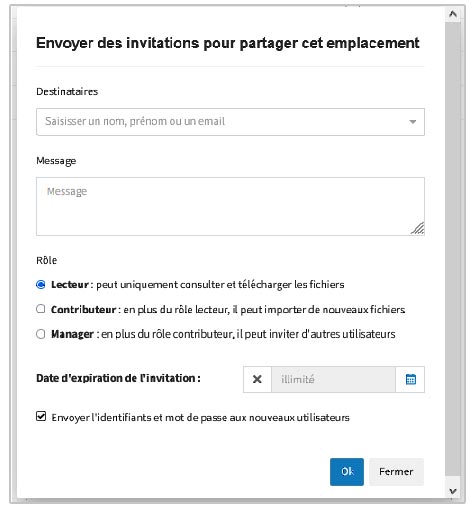
6.3.2
6.3.2 Rôles : Lecteur, Contributeur, Manager
L’attribution d’un rôle permet à la personne à l’origine de l’invitation de limiter ou d’étendre les actions des invités sur les répertoires et fichiers.
- Le lecteur est un invité qui peut uniquement consulter et télécharger les éléments.
- Le contributeur a le même rôle que le lecteur mais il peut également importer de nouveaux fichiers et modifier des fichiers Offices.
- Le manager a accès aux mêmes fonctionnalités que le contributeur et il a la possibilité d’inviter d’autres utilisateurs sur les éléments.
6.3.3
6.3.3 Réception des invitations et accès au compte
Après envoi de l’invitation, le destinataire est informé par mail.
Si c’est la première fois qu’il a accès à WeDrop et que la case pour envoi de l’identifiant et du mot de passe a été coché, il reçoit un mail de création de compte WeDrop :
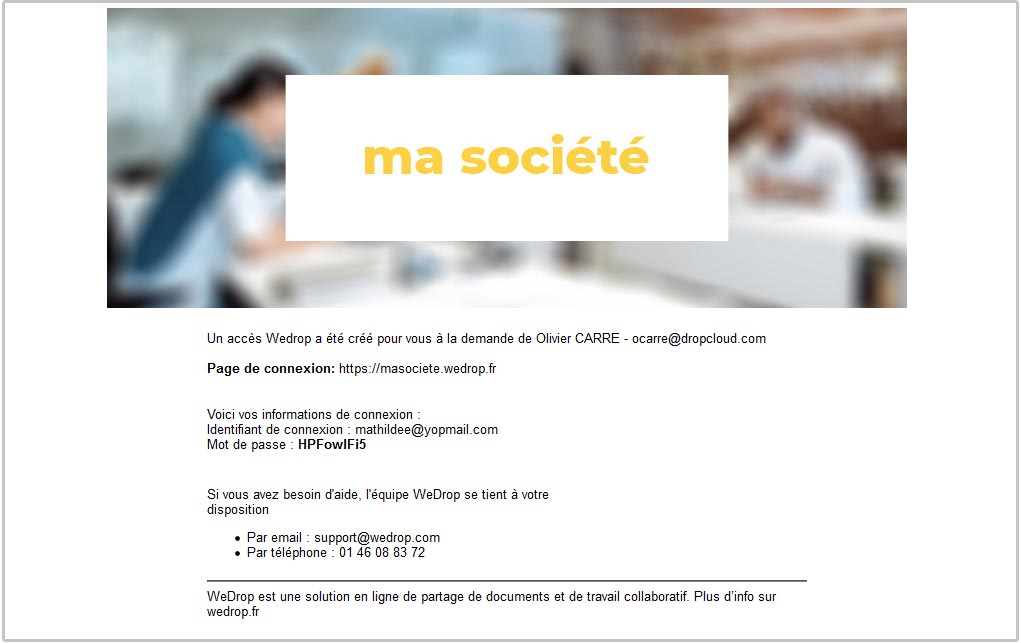
Il y trouvera l’identifiant de connexion et le mot de passe attribué pour pouvoir se connecter sur son compte et accéder aux éléments partagés.
Pour l’informer du partage, le destinataire reçoit un mail d’accès aux éléments.
Un bouton « Accéder aux éléments partagés » permet d’accepter et accéder au partage.
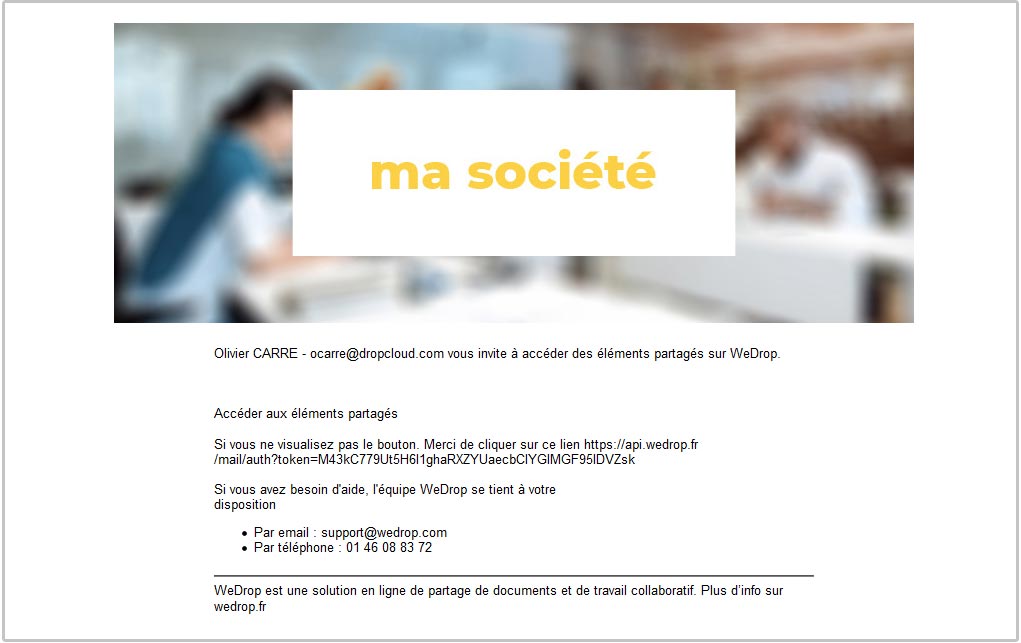
Il suffit de renseigner l’identifiant et le mot de passe transmis dans le mail précédent. Après connexion, l’invité a accès aux éléments partagés et peut effectuer les actions qu’il souhaite selon son rôle.
6.3.4
6.3.4 Gestion des droits
Dans la barre de navigation de droite, la rubrique « Droits et invitations » permet de gérer les invités d’un emplacement ou d’un élément donné.
Le bouton « Envoyer des invitations » sert à ajouter des invités à cet emplacement ou élément.
Le bouton « Gestion des droits » dirige l’utilisateur vers une page de paramétrage des droits d’accès de cet élément.
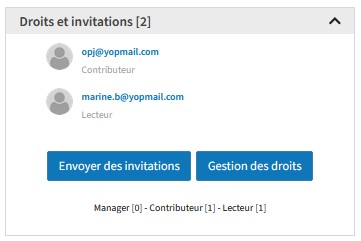

Sur cette page l’onglet « invités autorisés » indique la liste des invités sur l’élément ainsi que leurs droits. L’utilisateur peut changer les droits de l’invité (modification du rôle Lecteur, Contributeur, Manager). Sont également indiquées les dates de création et d’expiration de l’invitation (modifiable).
L’onglet « Demande en cours » permet de visualiser les invitations qui n’ont pas encore été valisées par des invités.

Un picto « Renvoyer l’invitation » et un picto « révoquer l’invitation » figurent. Dans les deux onglets.
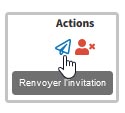
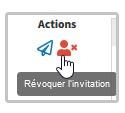
7. Actualité et collaboration
L’actualité permet de connaître les changements effectués sur la plateforme par tous les utilisateurs et invités.
7.1
7.1 Visualisation des actualités – commentaires
La barre de navigation de droite comporte une rubrique « Actualité » où l’utilisateur peut consulter les actualités les plus récentes de l’ensemble du compte WeDrop [Toute] ou de l’élément en cours [Élément(s) en cours].
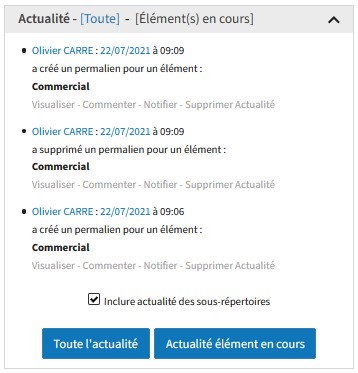
En cliquant sur « Toute l’actualité », l’utilisateur accède à une page détaillés de toutes les actions réalisées.
Sur cette page, l’utilisateur peut trier les actualités selon différents critères :
- Trier par utilisateur: possibilité de choisir les actualités d’un utilisateur.
- Trier par période: renseigner les dates entre lesquels des actualités ont été réalisé.
- Trier par types d’actualités: l’utilisateur peut choisir le type d’actualité qu’il recherche. (Eléments déposés, supprimés, renommés, restaurés…).
- Trier par fonctionnalité croissante / décroissante : date de création, propriétaire, type d’actualité.
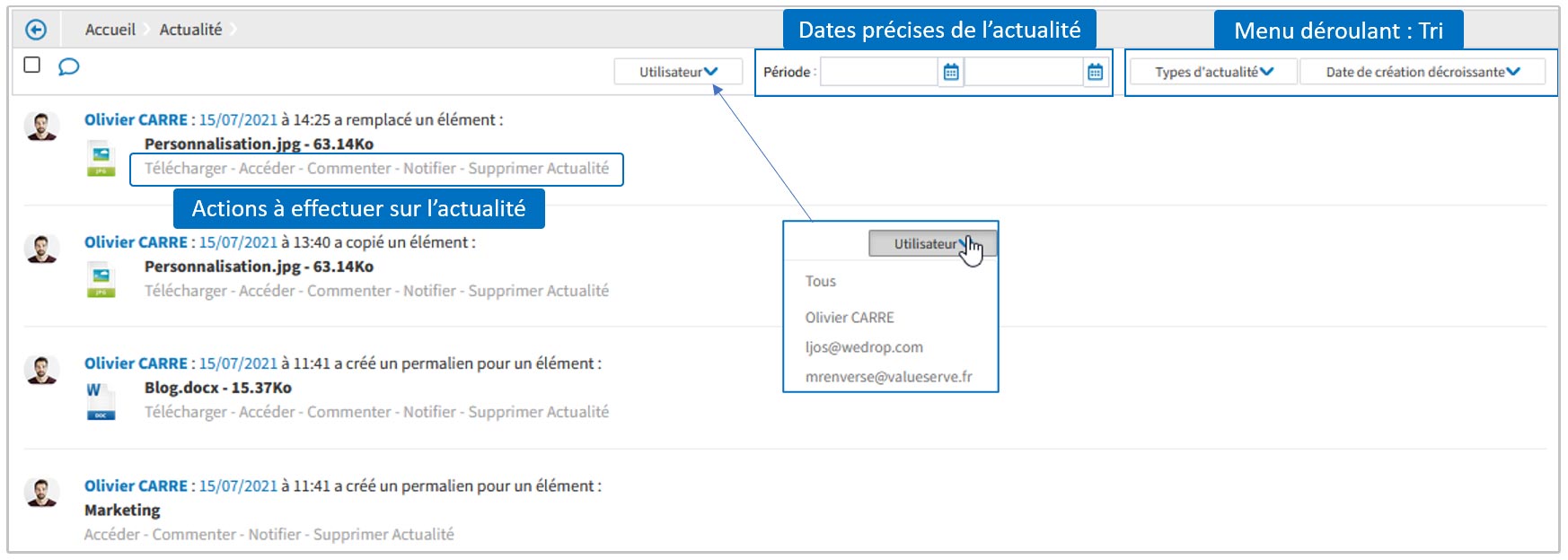
L’utilisateur peut également effectuer des actions sur chaque actualité (Liens sous chaque actualité) :
- Télécharger permet de télécharger le document dans l’actualité.
- Accéder permet d’aller sur le document de l’actualité et rejoindre son emplacement.
- Commenter permet d’ajouter un commentaire à une actualité donnée, il est également possible de notifier par mail les invités et utilisateurs de ce commentaire. Ainsi, l’utilisateur peut rédiger son message, notifier des personnes par e-mail de son commentaire, et planifier cette notification.
- Notifier permet d’ajouter une note et d’envoyer automatiquement une notification à un ou plusieurs utilisateurs ou invités. La même fenêtre que ci-dessus pour rédiger un message s’ouvre avec l’option de planification.
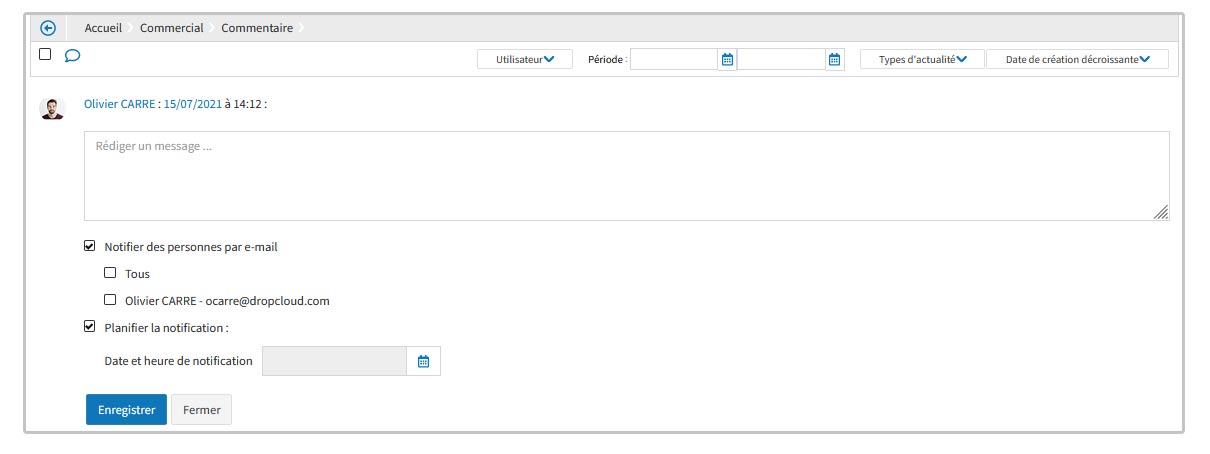
8. Utilisateur
8.1
8.1 Profil utilisateur
Afin d’accéder au profil utilisateur, l’utilisateur doit cliquer sur la barre haute de navigation de droite, sur le mail de l’utilisateur. Un menu déroulant apparaît et permet d’accéder à « Profil utilisateur ».
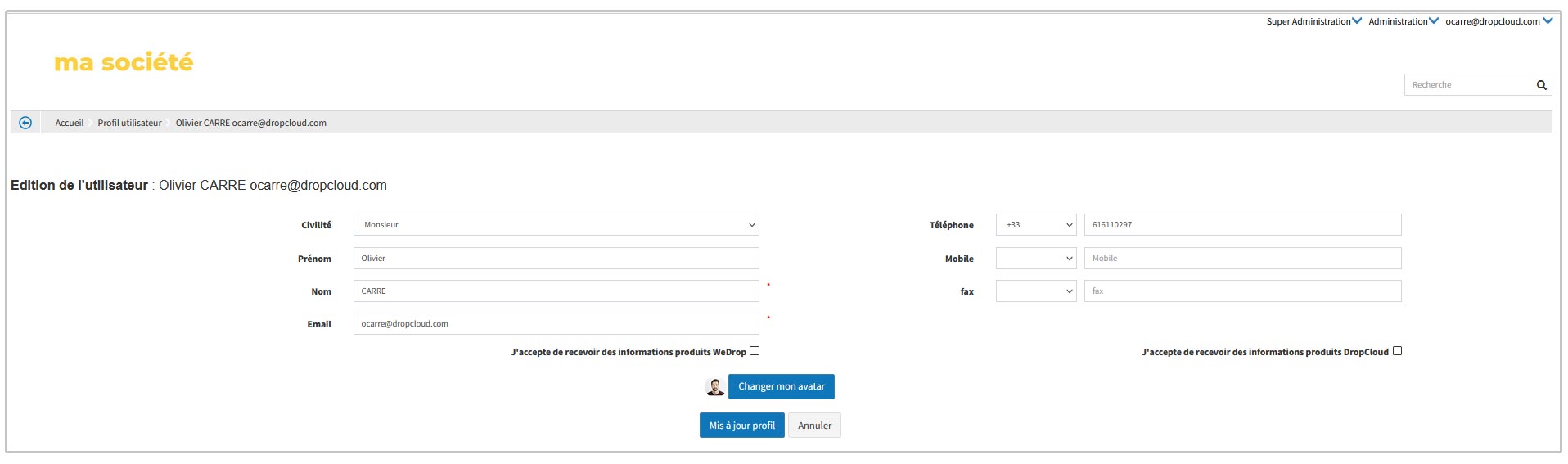
Sur cette page, les coordonnées de l’utilisateur sont renseignées. S’il veut changer une information sur sa civilité, son nom, prénom, email, téléphone ou encore changer d’avatar, il peut le faire ici.
L’utilisateur peut accepter de recevoir des informations produits WeDrop et / ou Dropcloud en cochant les cases correspondantes.
8.2
8.2 Changer de mot de passe
Pour changer de mot de passe l’utilisateur doit également cliquer sur la barre haute de navigation de droite, sur le mail de l’utilisateur. Un menu déroulant apparait et permet d’accéder à « Changer mot de passe ».
Arrivé sur cette page, l’utilisateur doit renseigner l’ancien mot de passe, puis renseigner le nouveau mot de passe et ensuite le confirmer. Un picto « œil » à droite de chaque case permet d’afficher le mot de passe pour s’assurer de ne pas avoir fait d’erreur.
Pour le nouveau mot de passe, certaines conditions doivent être respectées pour qu’il soit accepté :
- 10 caractères minimum
- Une majuscule
- Une minuscule
- Un chiffre
- Les deux mots de passes doivent être identiques
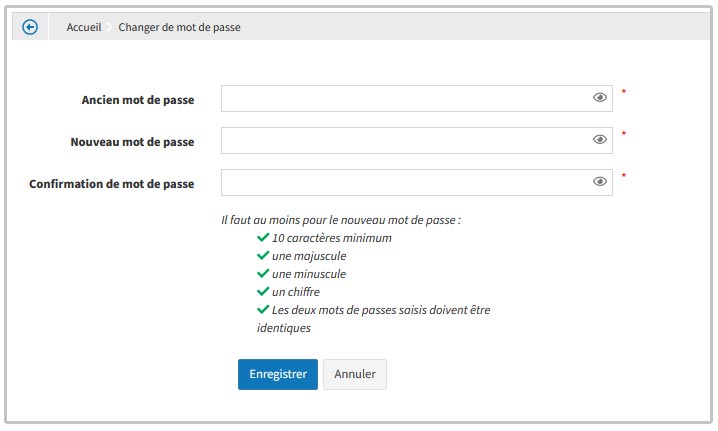
9. Administration
L’onglet « Administration » dans la barre de navigation haute de droite permet de gérer le fonctionnement de la plateforme en globalité. En cliquant sur l’onglet, un menu déroulant permet d’accéder à chaque catégorie.
9.1
9.1 Profil Client
Le sous-menu « Profil Client » regroupe les informations relatives à l’établissement client.
- Les informations générales du compte client
- L’abonnement et l’offre détenue par le client
- Les informations de facturation
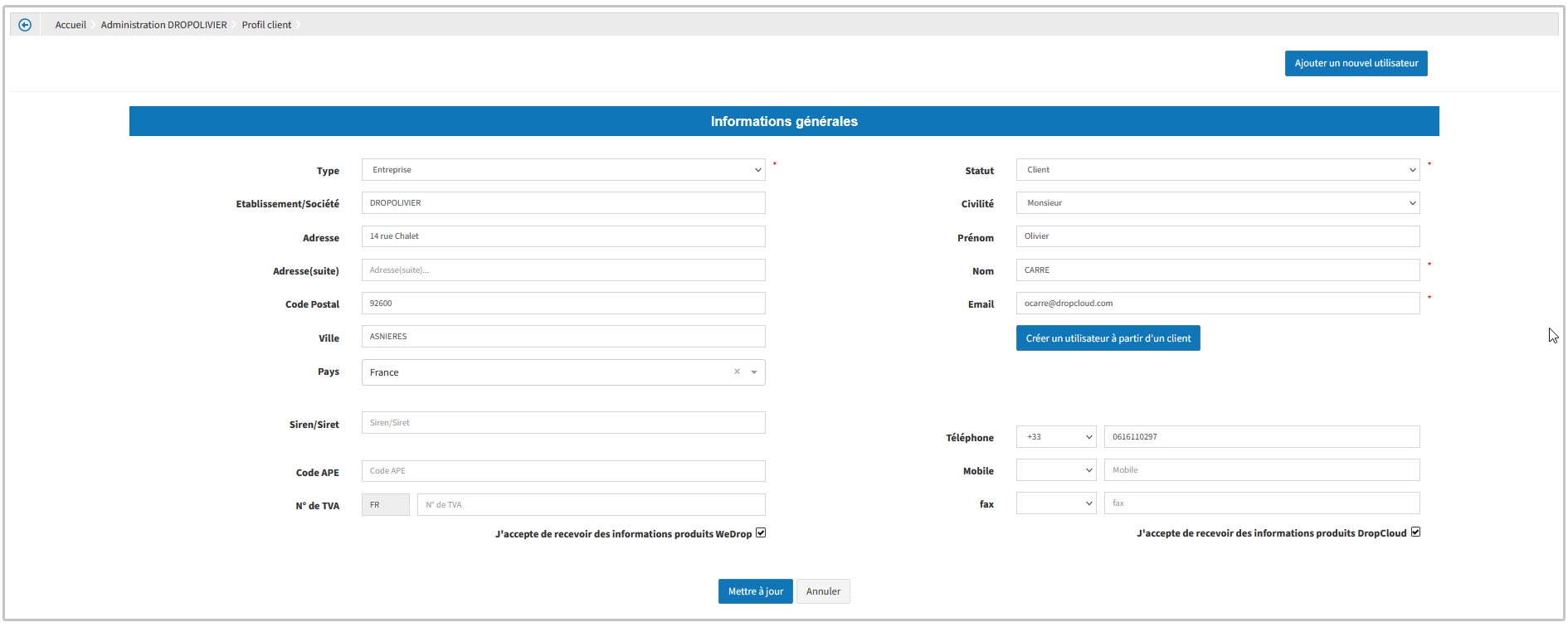
- Les informations générales du compte client.
A gauche figurent les informations de l’établissement (entreprise, association, indépendant…) ou du particulier qui sont renseignées.A droite, les coordonnées du client. Il y a d’ailleurs un bouton destiné à créer un utilisateur à partir d’un client si celui-ci n’est pas déjà un utilisateur.L’administrateur peut également ajouter un nouvel utilisateur grâce au bouton en haut à droite qui va le rediriger sur une page d’ajout d’utilisateur.L’utilisateur peut accepter de recevoir des informations produits WeDrop et/ou Dropcloud en cochant les cases correspondantes.
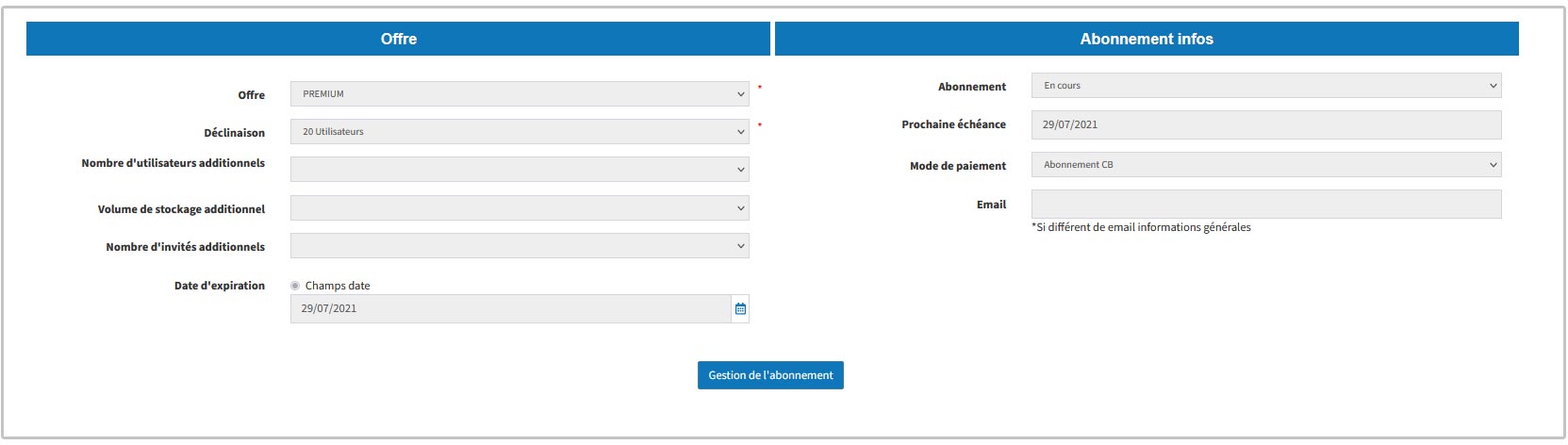
- L’abonnement et l’offre détenue par le client.
Les rubriques « Offre » et « Abonnement Infos » regroupent l’offre détenue dont, les déclinaisons de l’offre, le nombre d’utilisateurs additionnels, le volume de stockage additionnels, le nombre d’invités additionnels et la date d’expirations sont renseignés. L’Administrateur peut également consulter le statut de son abonnement, sa prochaine échéance, son mode de paiement et le mail utilisé.Toutefois, l’Administrateur ne peut pas modifier les caractéristiques de son offre sur cette page, pour ce faire il doit cliquer sur le bouton « Gestion de l’abonnement » qui le diriger vers une page prévue à cet effet.
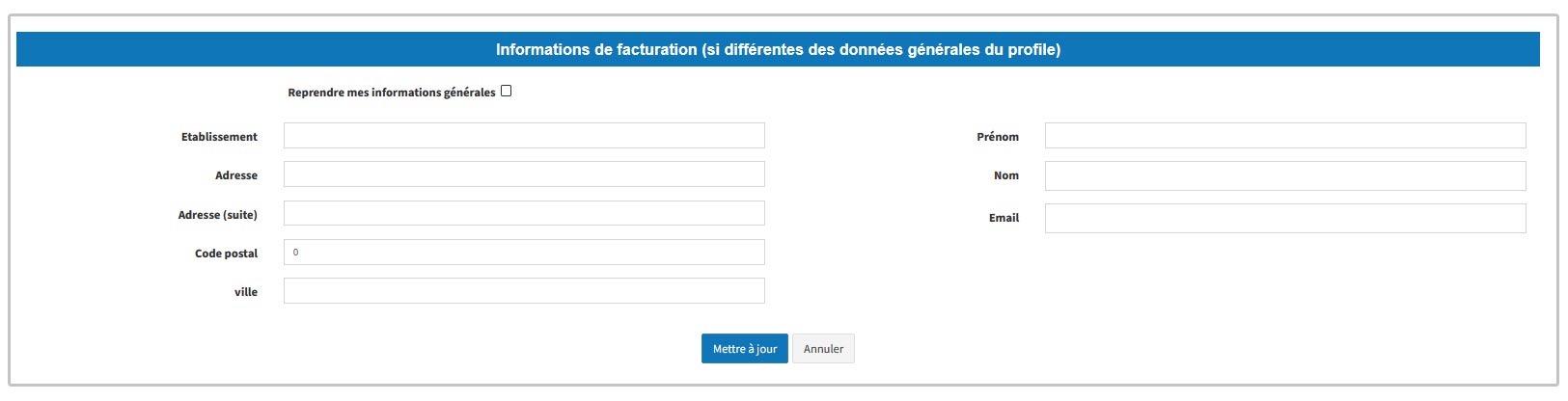
- Les informations de facturation.
Cette section permet de renseigner les informations utilisées pour la génération des factures. Cette section est renseignée uniquement si les données de facturation sont différentes de informations générales du profil. Si elles sont identiques, la case « Reprendre mes informations générales » en haut à gauche doit être cochée.
9.2
9.2 Gestion des utilisateurs
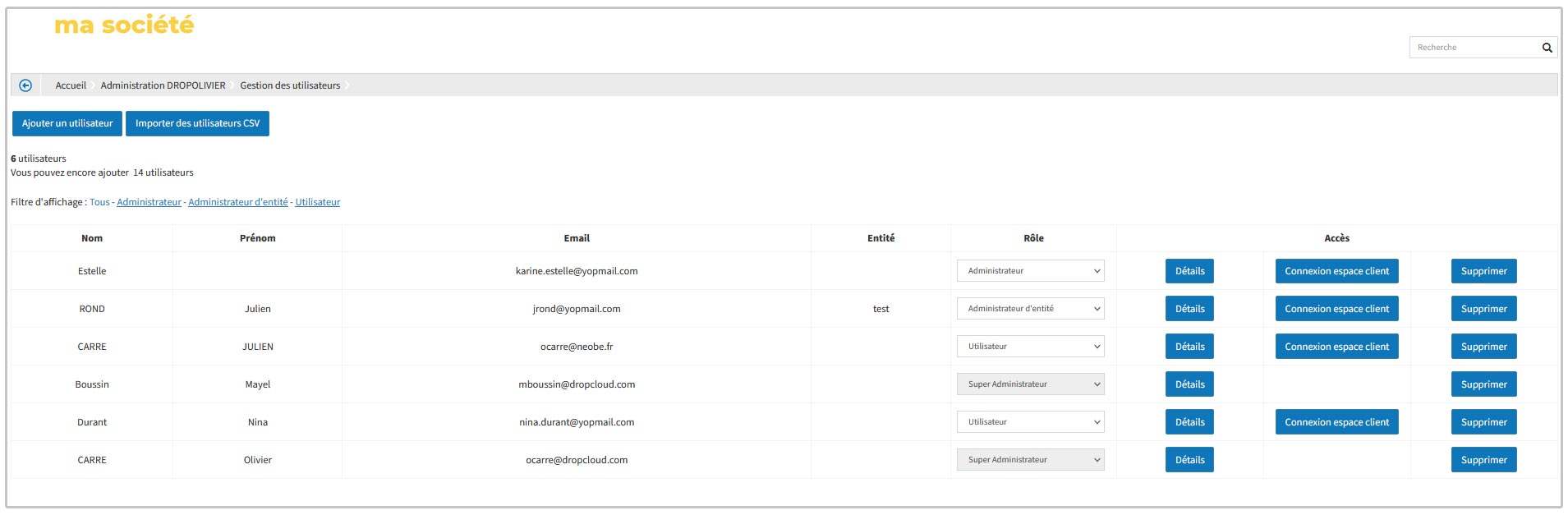
Le sous menu « Gestion des utilisateurs » permet de gérer les utilisateurs du compte (ajout, consultation, modification).
9.2.1
9.2.1 Ajout d’utilisateurs
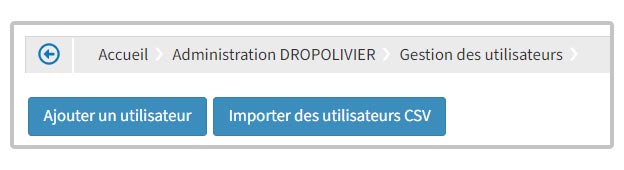
En cliquant sur le bouton « Ajouter un utilisateur », l’administrateur se rend sur une page où il peut renseigner les coordonnées du nouvel utilisateur. Il suffit de cliquer sur « Mettre à jour » pour valider ce nouvel utilisateur.
La rubrique « Mot de passe » permet d’envoyer les informations du compte à cet utilisateur, de changer son mot de passe ou d’envoyer la procédure de changement de mot de passe à l’utilisateur.
La rubrique « Rôle et affectation » peut être modifiée lorsque le nouvel utilisateur est ajouté. Elle sert à déterminer le rôle (utilisateur, administrateur, administrateur d’entité) de cet utilisateur ainsi que l’état du compte.
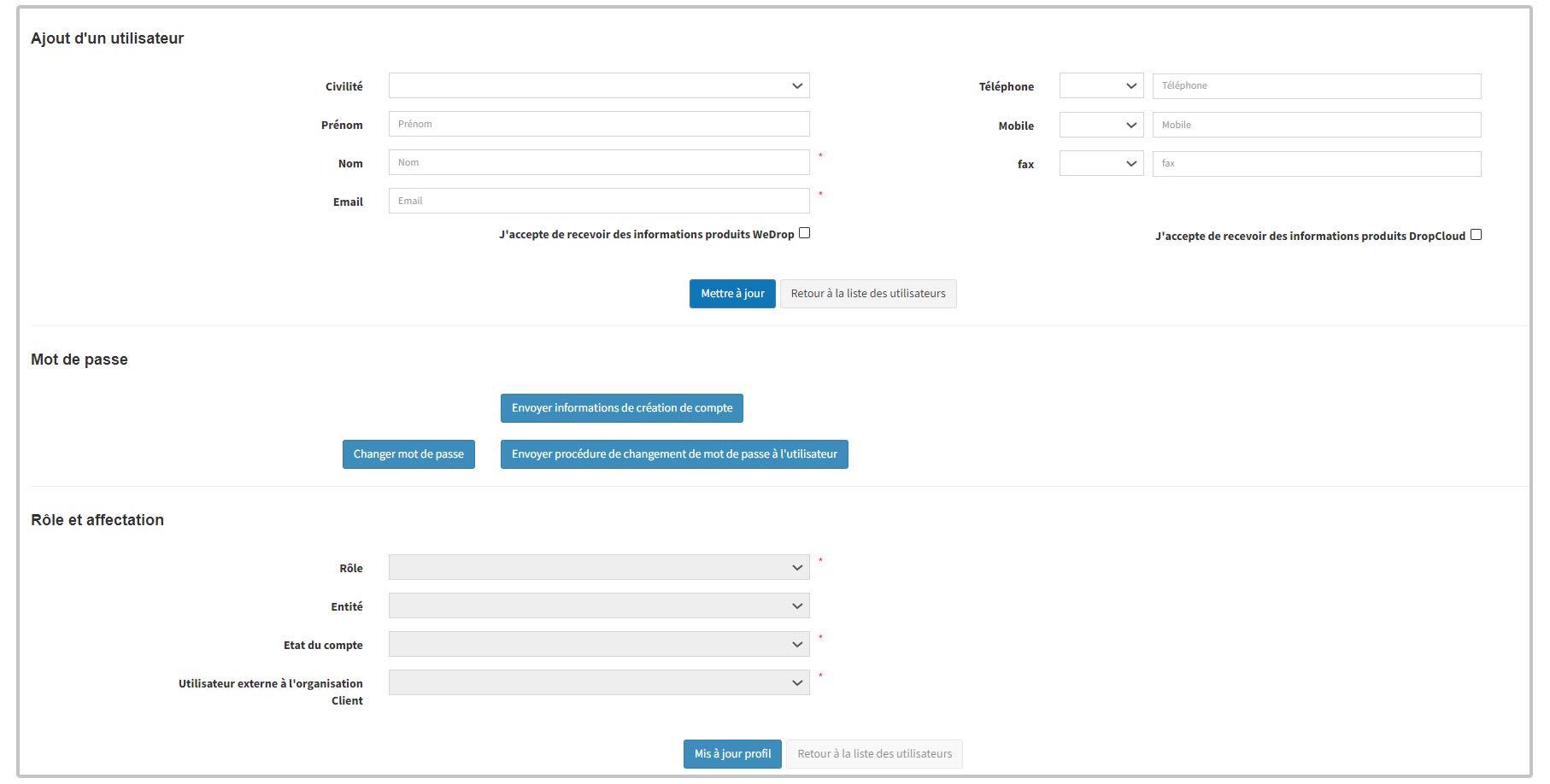
En cliquant sur « Importer des utilisateurs CSV », l’administrateur peut ajouter plusieurs utilisateurs en important un fichier CSV avec points-virgules. Les normes du fichiers CSV doivent être nom ;prénom ;email afin que l’importation des utilisateurs soit correcte.
Si ce fichier comporte des en-têtes, il faut cocher la case prévue à cet effet. Si l’administrateur souhaite envoyer les informations du compte à chaque utilisateur ajouté, il faut cocher également cette case afin qu’un mail soit généré.
La rubrique « Options » sert à sélectionner une entité où ajouter les utilisateurs s’il y en a une. Il est également possible de désactiver tous les utilisateurs qui ne sont pas présents dans le fichier en cochant la case correspondante.
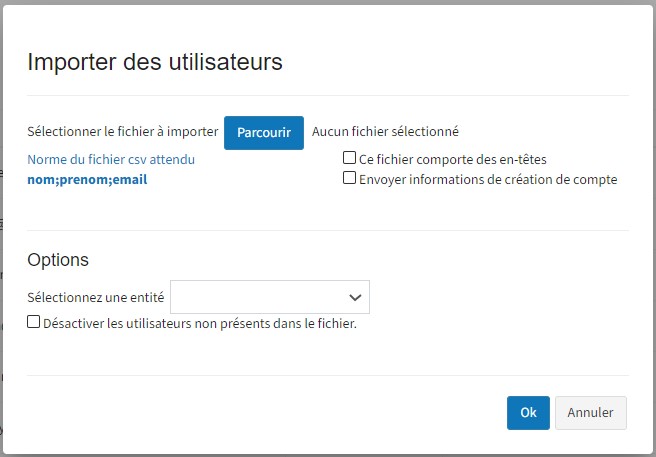
9.2.2
9.2.2 Liste des utilisateurs
L’Administrateur peut consulter la liste des utilisateurs du compte Client. Leur nom, prénom, email, appartenance à une entité, rôle (modifiable par menu déroulant) sont renseignés.
La rubrique « Accès » propose plusieurs actions :
- Le bouton « Détail » permet d’accéder au « Détail utilisateur »
- Le bouton « Connexion espace client » permet d’accéder au compte de l’utilisateur.
- Le bouton « Supprimer » permet la suppression d’un utilisateur. En cas de suppression une fenêtre de confirmation propose le transfert de la propriété des éléments de l’utilisateur à supprimer vers un autre utilisateur ou vers le compte de l’établissement.
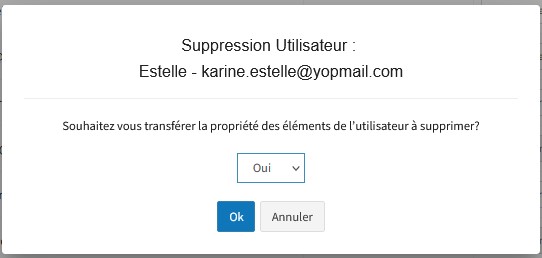
9.2.3
9.2.3 Détail utilisateur
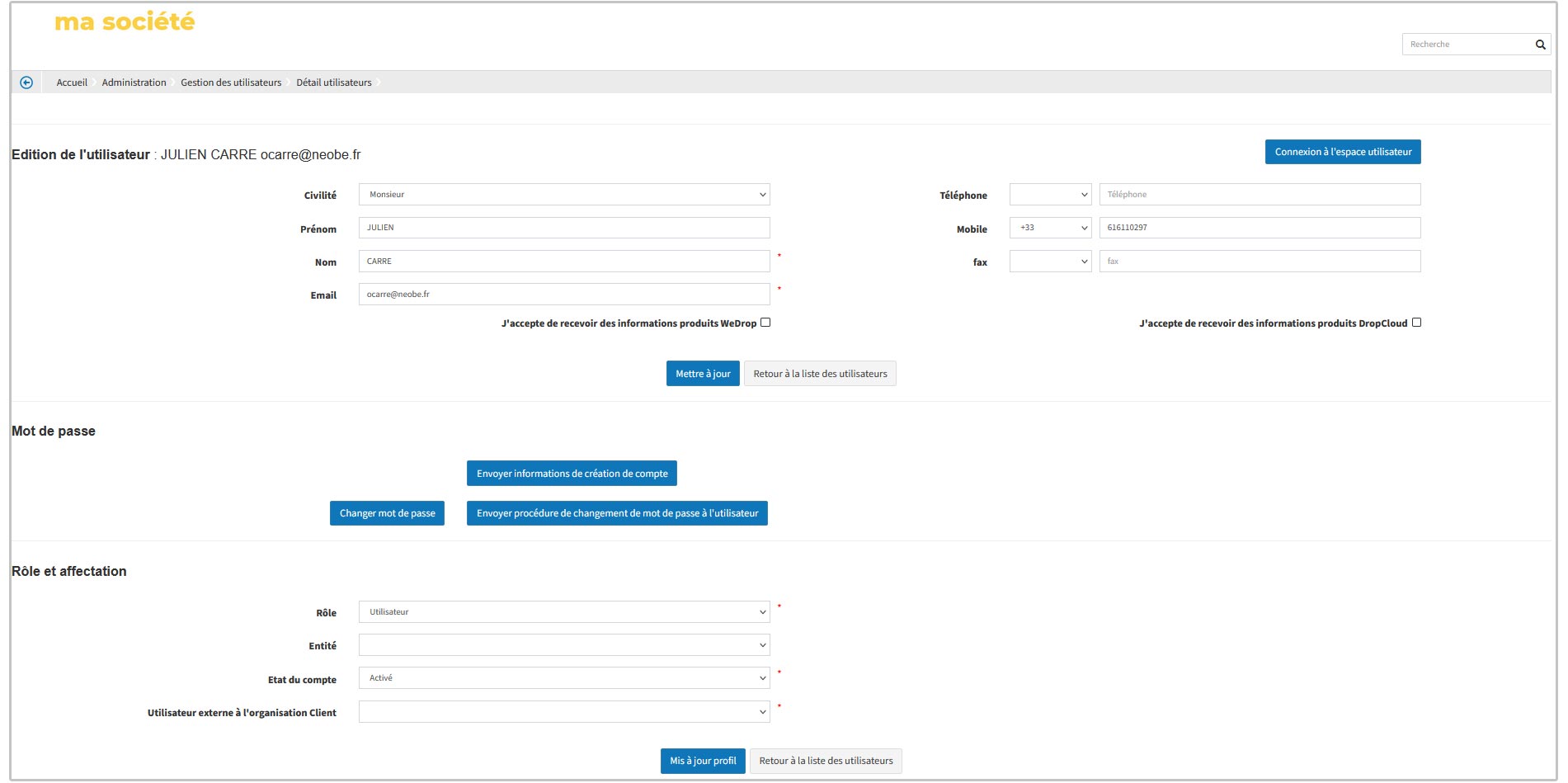
La page « Détail utilisateur » contient toutes les informations du profil :
- Informations du profil : Civilité, prénom, nom, adresse email, téléphone, mobile, fax, optin.
- Gestion du mot de passe : envoi des informations de création de compte par mail, changement du mot de passe, envoi de la procédure de changement de mot de passe à l’utilisateur.
Rôle et affectation : rôle, entité, état du compte, utilisateur externe à l’organisation Client.
9.3
9.3 Gestion des entités
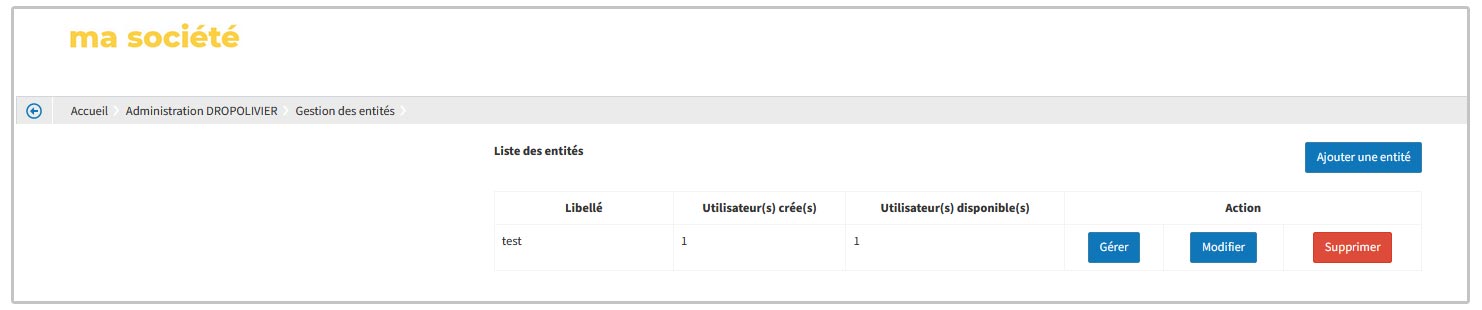
Le sous menu « Gestion des entités » permet de gérer les entités du compte (ajout, consultation, modification).
9.3.1
9.3.1 Ajout d’entités
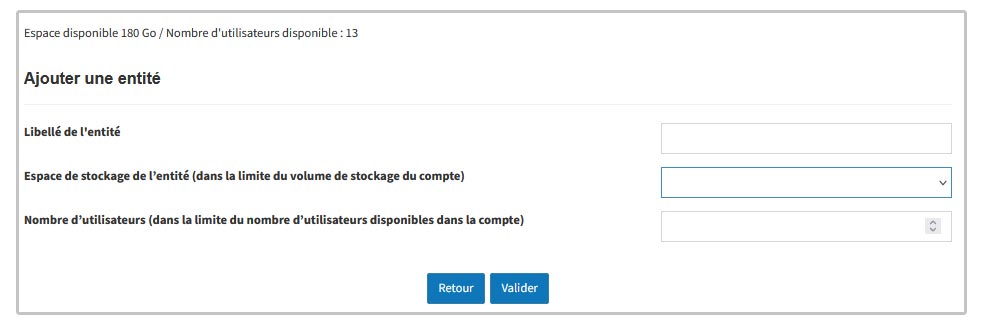
Le bouton « Ajouter une entité » permet de créer une nouvelle entité.
La page « Ajouter une entité » indique l’espace et le nombre d’utilisateurs disponibles.
Pour ajouter une entité l’Administrateur indique son libellé, l’espace de stockage et le nombre d’utilisateurs qu’il lui affecte.
9.3.2
9.3.2 Liste des entités
L’Administrateur peut consulter la liste des entités du compte Client : libellés, utilisateur(s) créé(s), utilisateurs disponibles.
La rubrique « Actions » propose plusieurs actions :
- Le bouton « Gérer » permet d’accéder à la « Gestion de l’entité ».
- Le bouton « Modifier » permet de changer les caractéristiques générales de l’entité (libellé, espace de stockage et nombre d’utilisateurs de l’entité).
- Le bouton « Supprimer » permet la suppression de l’entité.
9.3.3
9.3.3 Gestion de l’entité
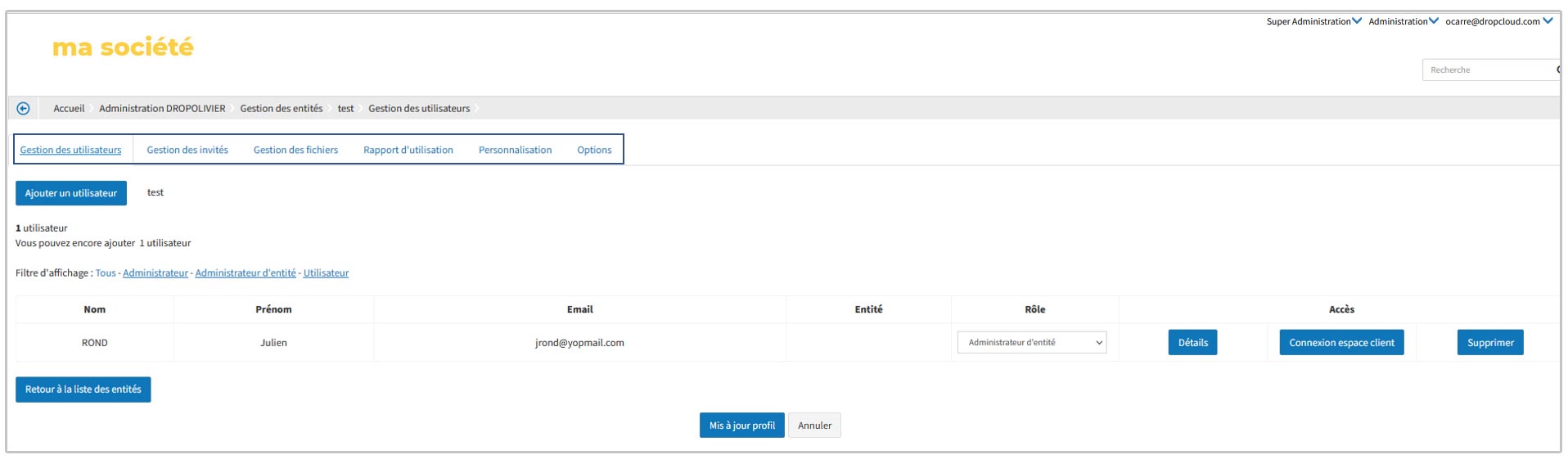
La page « Gestion de l’entité » permet de configurer l’entité sous formes d’onglets :
- Gestion des utilisateurs
- Gestion des invités
- Gestion des fichiers
- Rapport d’utilisation
- Personnalisation
- Options
Les modalités de paramétrages de ces onglets sont identiques au paramétrage général du profil Administrateur du compte.
9.4
9.4 Gestion des invités
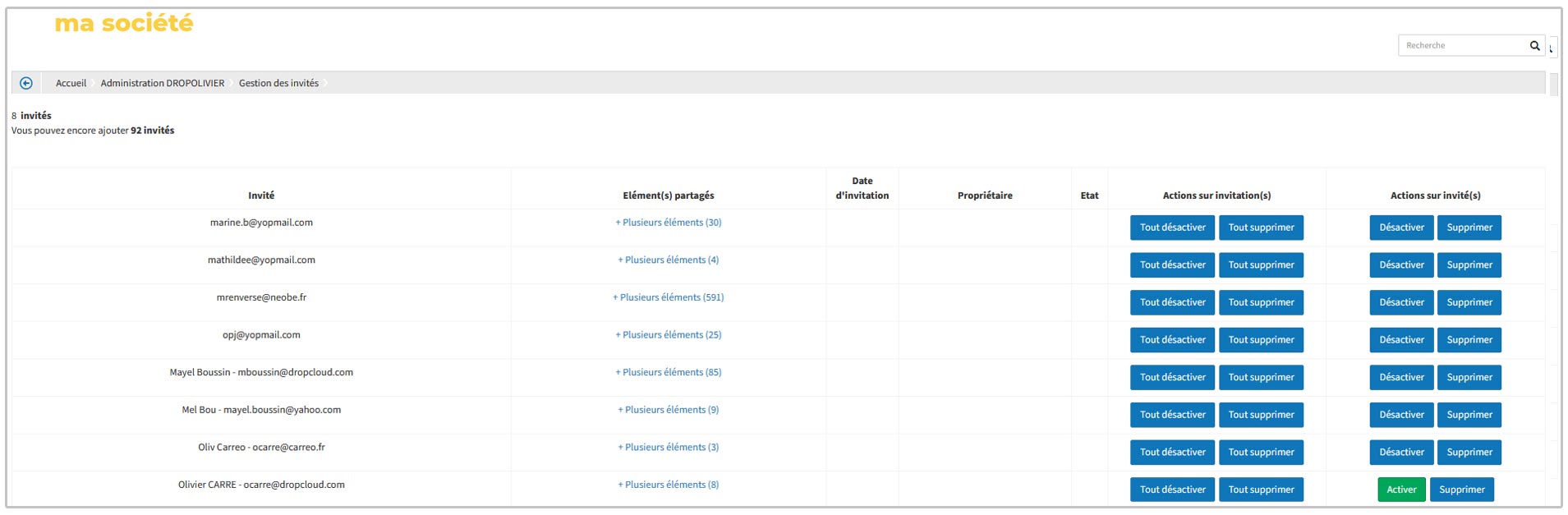
Le sous menu « Gestion des invités » permet de consulter et modifier les informations relatives aux invités.
L’administrateur peut consulter les éléments partagés dans la colonne « Éléments partagés » ou en cliquant sur le picto « + » à côté du libellé « Plusieurs éléments ».

La rubrique « Actions sur invitations » propose plusieurs actions :
- Activer ou désactiver tout ou partie des invitations sur éléments (répertoires : fichiers)
Si l’élément est désactivé, la pastille devient orange à droite du nom de l’invité. - Supprimer tout ou partie des invitations sur éléments (répertoires : fichiers)
La rubrique « Actions sur invités » propose plusieurs actions :
- Activer ou désactiver des invités.
- Supprimer des invités. Cela engendrera la suppression de tous les partages avec l’invité.
9.5
9.5 Gestion des fichiers
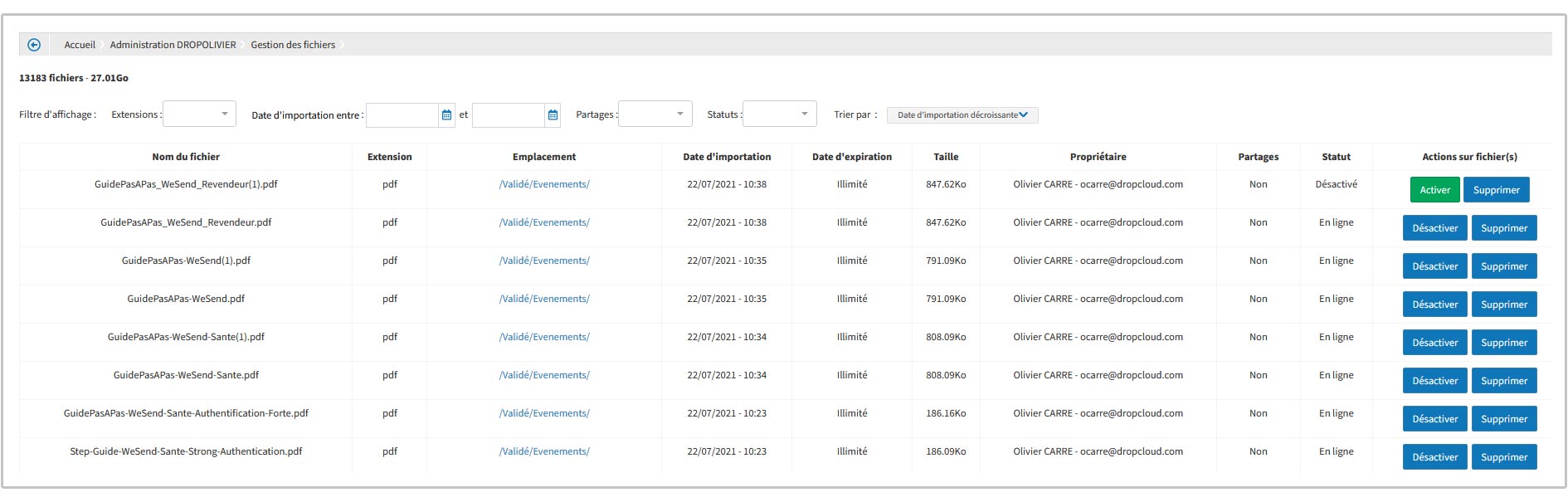
Le sous-menu « Gestion des fichiers » permet de consulter tous les fichiers stockés du compte clients.
Sur cette page, l’administrateur peut consulter pour chaque fichier le no, le type (pdf, docx, csv…), l’emplacement dans le compte (cliquable), la date d’importation, la date d’expiration (s’il y en a une), la taille et le propriétaire.
Il est également indiqué si le fichier est partagé ainsi que son statut (en ligne / désactiver).
L’administrateur peut désactiver (réactivable) ou supprimer fichiers par les boutons de la colonne « Actions sur fichiers ».
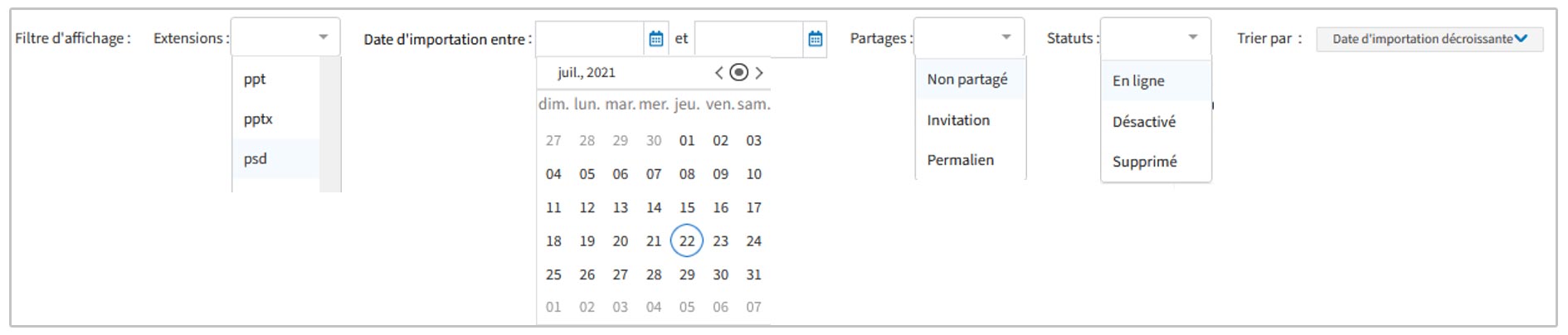
Des filtres d’affichage permettent d’organiser la présentation des fichiers :
- « Extensions » sélectionne les fichiers selon leur type (psd, ppt, pptx…).
- « Date d’importation » permet d’isoler des fichiers entre deux dates.
- « Partages » sélectionne les fichiers partagés, non partagés ou avec permalien.
- « Statuts » sélectionne les fichiers en ligne, désactivés ou supprimés.
9.6
9.6 Rapport d’utilisation
Le sous-menu « Rapport d’utilisation » permet d’avoir une vue globale sur les données du compte, et de pouvoir mesurer les différentes activités sur le compte par mois.
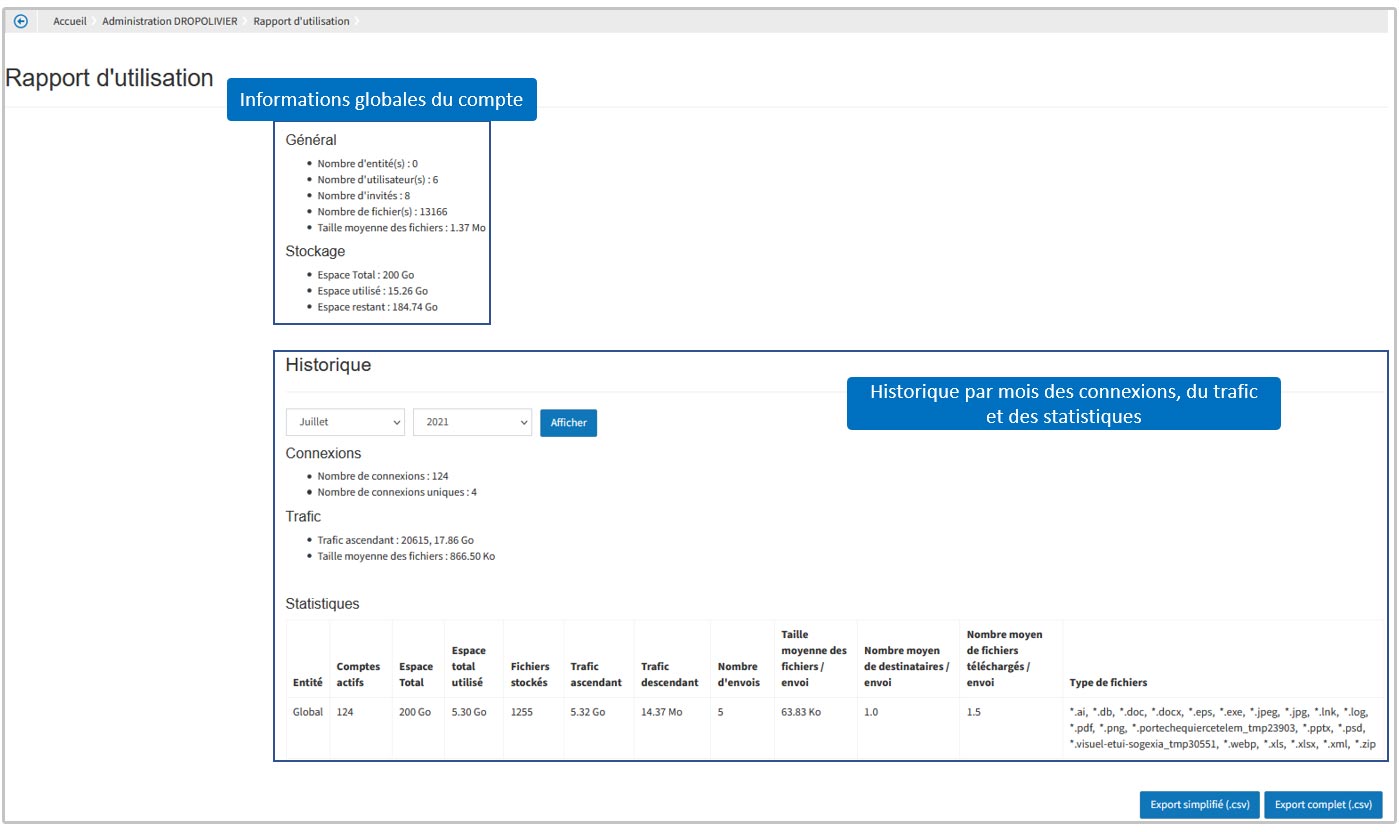
- Informations globales du compte :
- La rubrique « Général » indique le nombre d’entités, d’utilisateurs, d’invités, de fichiers et la taille moyenne des fichiers.
- La rubrique « Stockage » indique l’espace total de stockage, l’espace utilisé et l’espace restant.
- Historique : l’administrateur peut sélectionner la période de son choix et visualiser :
- Le nombre de connexion globales et uniques (utilisateurs).
- Le trafic du site : le trafic ascendant et la taille moyenne des fichiers.
- Les statistiques permettent de consulter des données quantitatives d’activité du compte :
Par entité et au global, le nombre de comptes actifs pour chacun, l’espace total, l’espace total utilisé, le trafic ascendant et descendant, le nombre d’envois, la taille moyenne des fichiers par envoi, le nombre moyen de destinataires par envoi, le nombre moyens de fichiers téléchargés par envoi et les types de fichiers (xls, ppt, docx, jpeg…).
9.7
9.7 Personnalisation
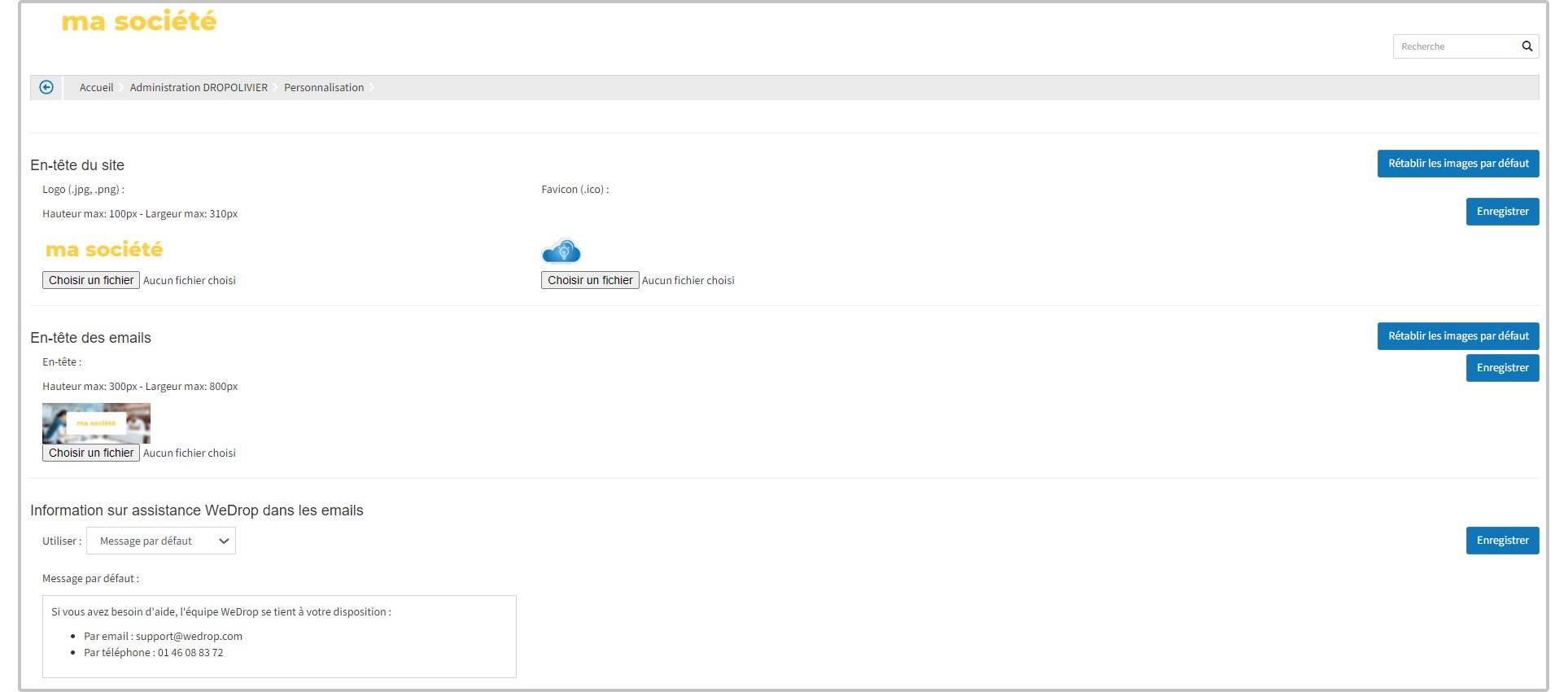
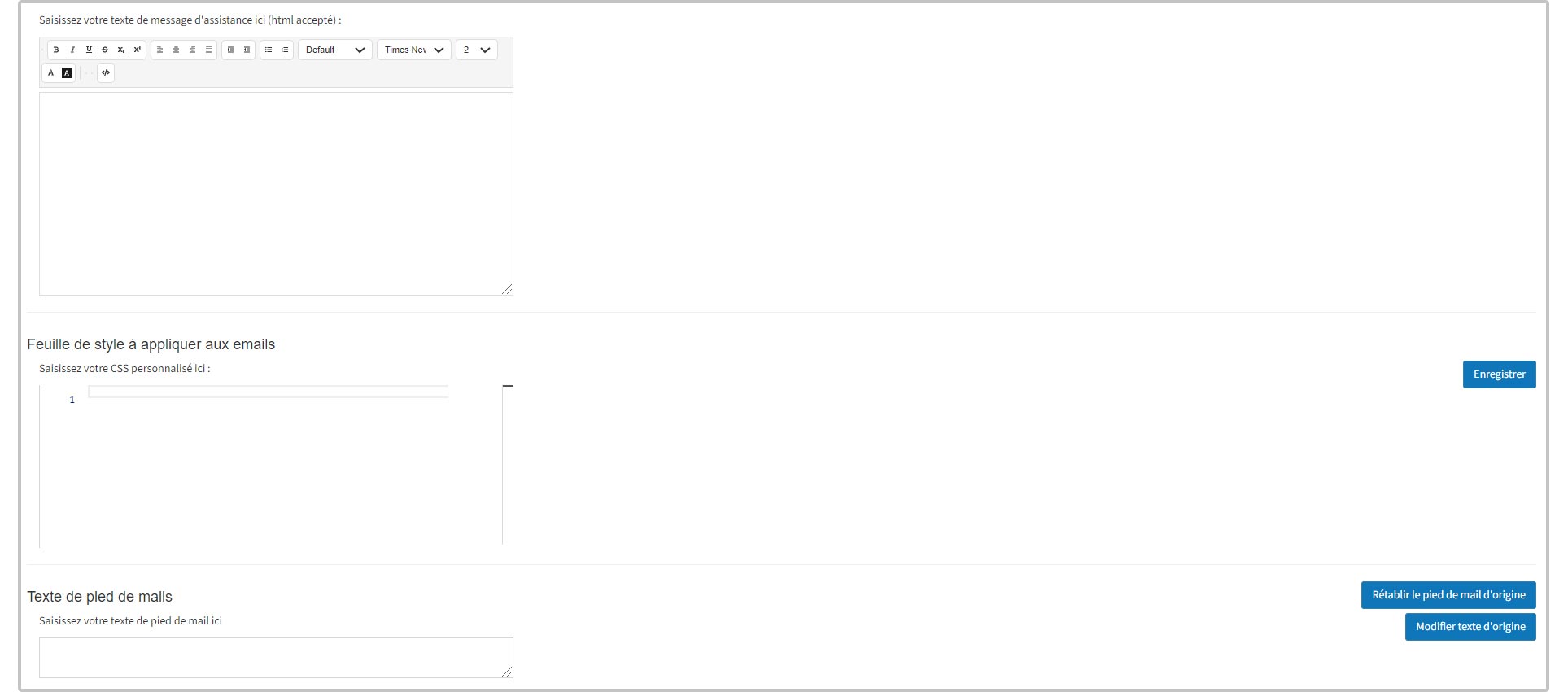
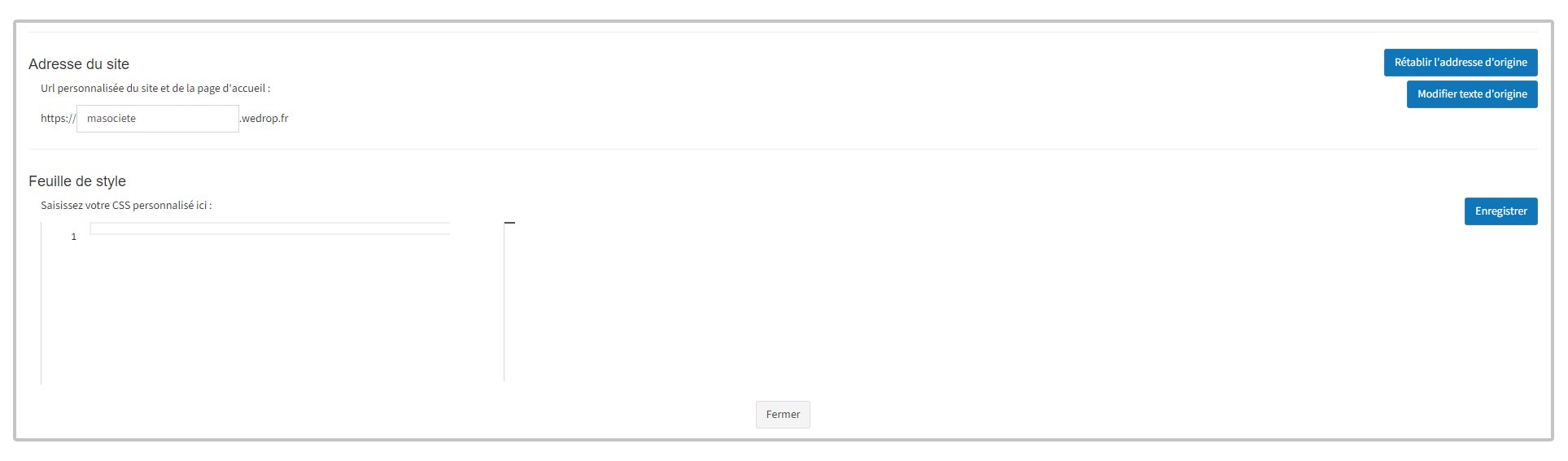 Le sous-menu « Personnalisation » permet à l’administrateur de personnaliser la plateforme aux couleurs de l’entreprise.
Le sous-menu « Personnalisation » permet à l’administrateur de personnaliser la plateforme aux couleurs de l’entreprise.
Le logo du site (100x300px), le favicon (.ico), l’entête d’emails de notification (300x800px) peuvent être personnalisés.
L’administrateur peut rétablir les images par défaut.
L’administrateur peut également personnaliser :
- Le message d’information sur l’assistance WeDrop dans les notifications.
- La feuille de style à appliquer aux emails (css)
- Le texte de pied de mail (mails de notifications)
- L’adresse du site (accès et modification) : sous-domaine du type : « société.wedrop.fr »
Les utilisateurs pourront accéder à WeDrop depuis une page personnalisée. - La feuille de style globale
9.8
9.8 Options
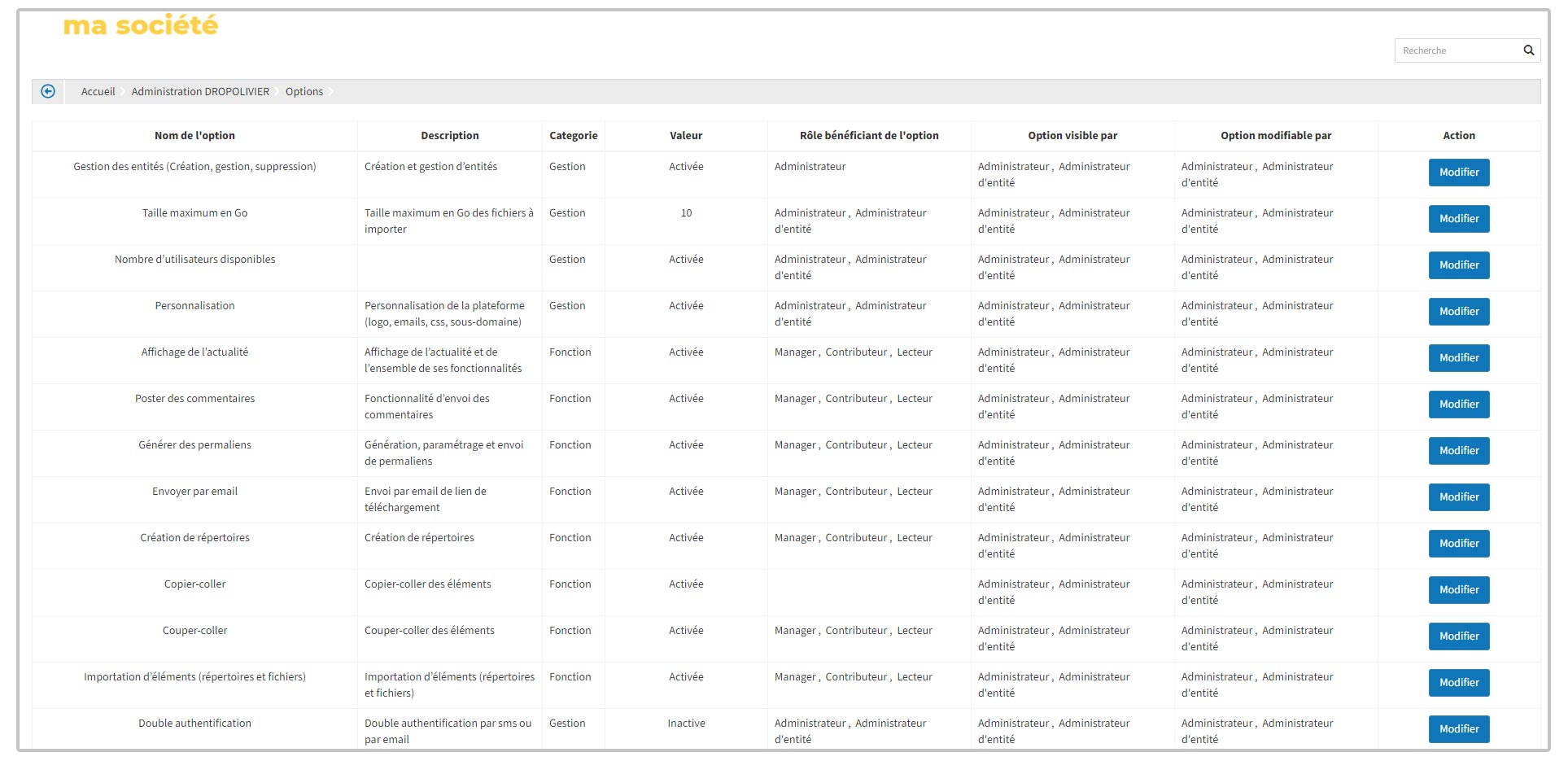
Dans le menu « Administration », la page « Options » permet de gérer chaque fonctionnalité de l’administrateur.
Une vision complète des détails des options est visible sur cette page. En cliquant sur « Modifier », l’administrateur peut effectuer des actions sur l’entièreté de chacune des options.
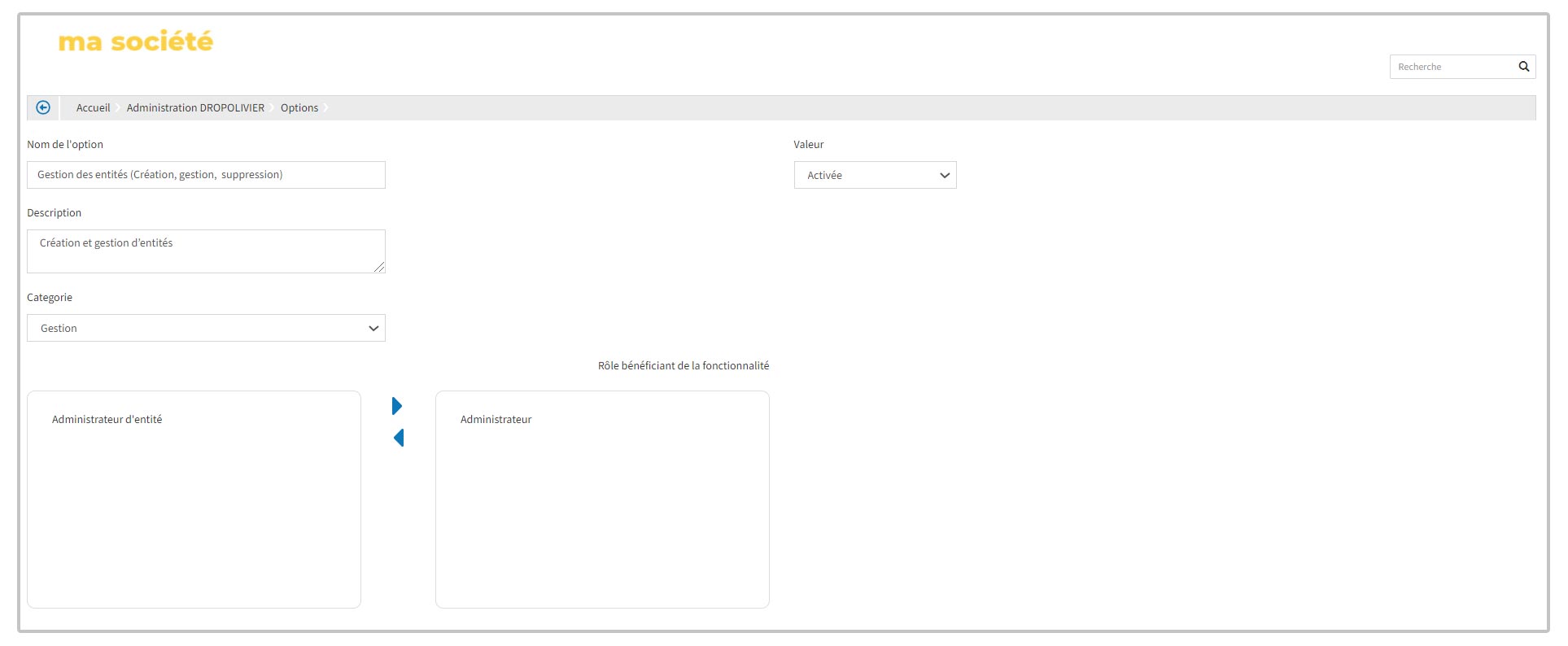

Ainsi l’utilisateur a la possibilité de :
- Rectifier le nom de l’option
- Modifier la description
- Choisir la catégorie de l’option : Gestion ou Fonction
- Choisir si la valeur est active ou inactive
- Changer le rôle bénéficiant de la fonctionnalité : Administrateur / Administrateur d’entité
- Changer la visibilité de l’option : Propriétaire / Manager / Contributeur / Lecteur / Administrateur / Administrateur d’entité
- Changer la possibilité de modification : Propriétaire / Manager / Contributeur / Lecteur / Administrateur / Administrateur d’entité
9.9
9.9 Commandes factures
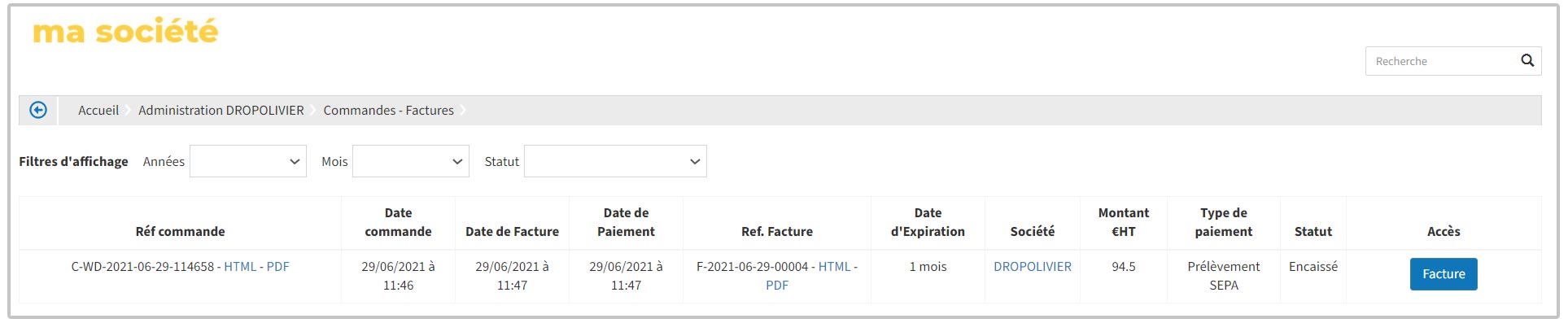
La page « Commandes – Factures » permet de consulter les commandes effectuées par l’administrateur. De ce fait, il peut accéder à toutes les informations en détails comme :
- La référence de la commande
- La date de la commande
- La date de la facture
- La date du paiement
- La référence de la facture
- La date d’expiration de la commande
- La société concernée
- Le montant en euro en HT
- Le type de prélèvement effectué : par CB ou par prélèvement SEPA
- Le statut de la commande
En cliquant sur le bouton « Facture », l’administrateur peut consulter sa facture sous format PDF. Elle est automatiquement téléchargée sur l’ordinateur.
Les éléments clés de la commande y sont mentionnés et permettent à l’administrateur de garder ses factures précieusement.
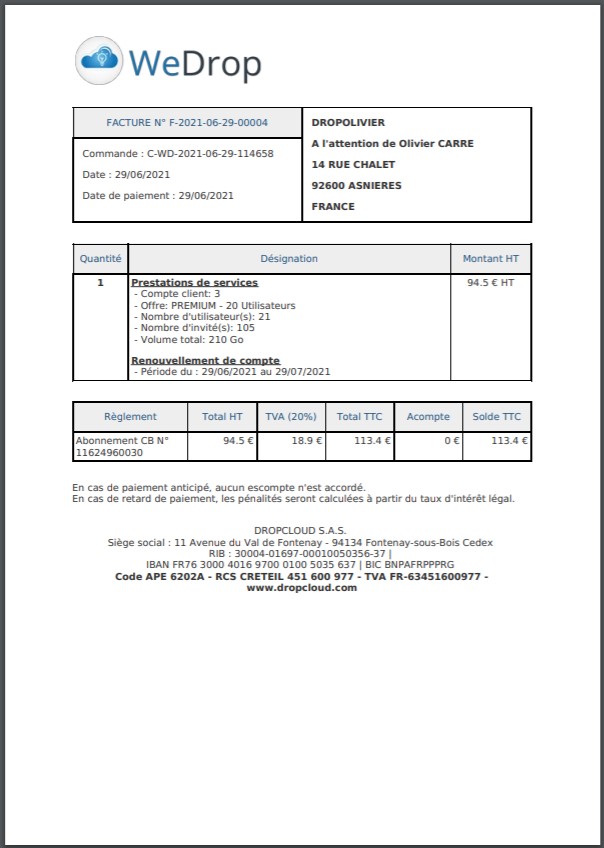
9.10
9.10 Gestion de l’abonnement
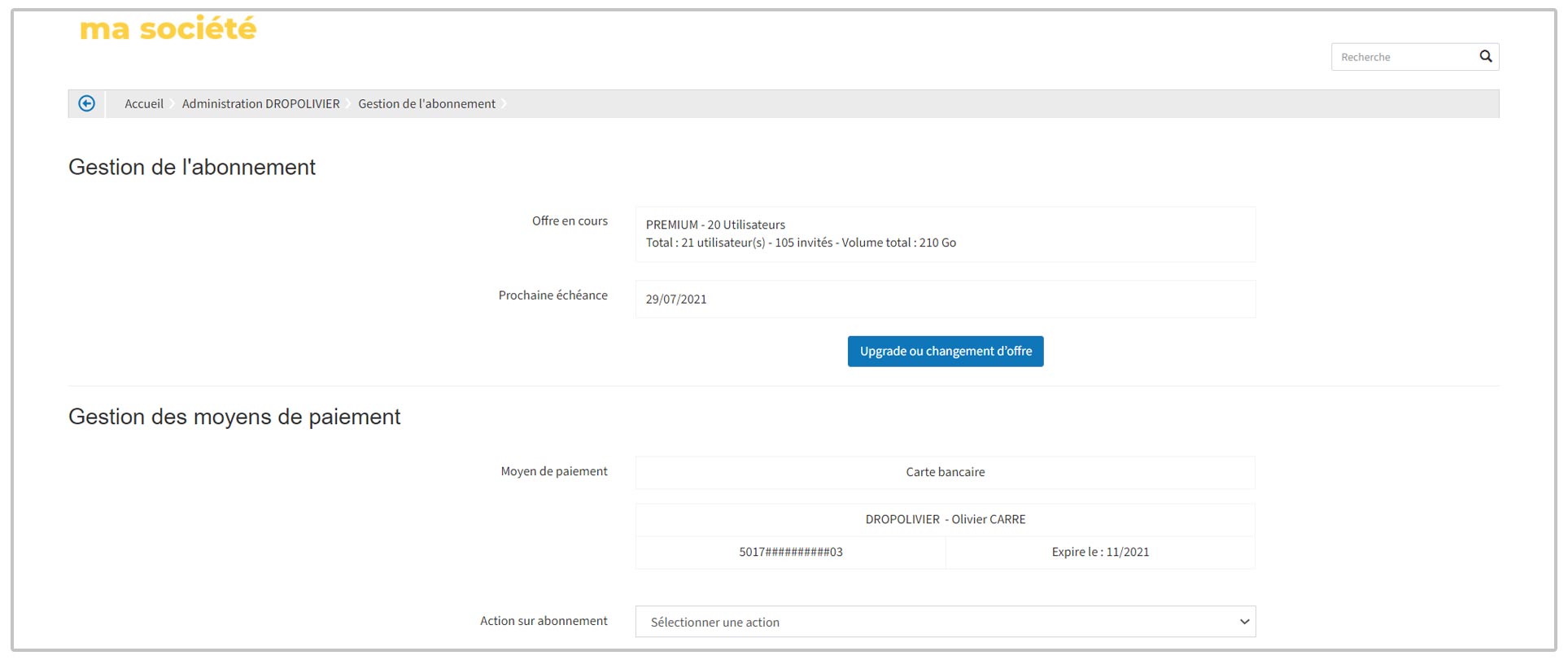
La page « Gestion de l’abonnement » permet de visualiser l’offre en cours et sa prochaine échéance. En cliquant sur le bouton « Upgrade ou changement d’offre », l’administrateur est dirigé vers une page pour effectuer le changement.
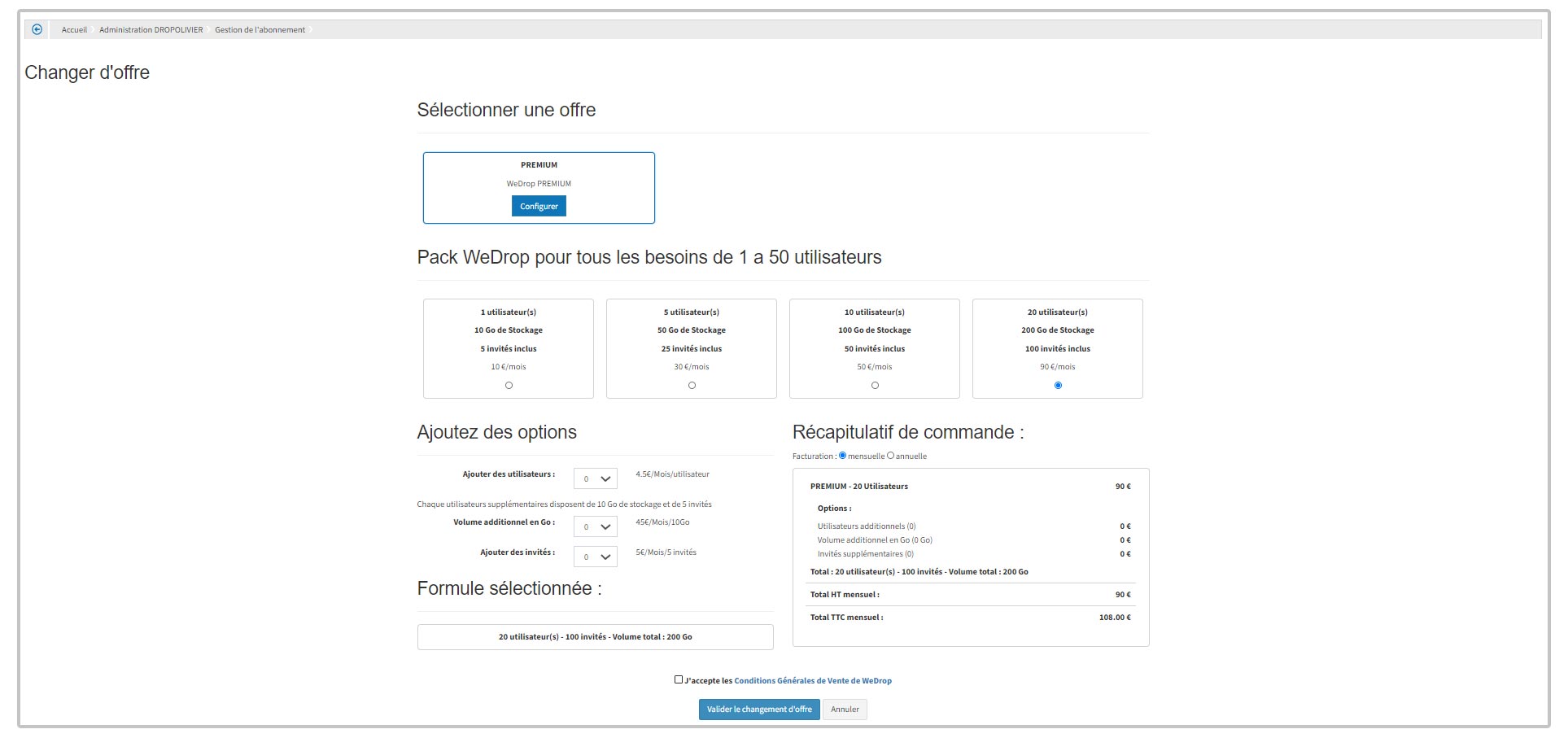
L’administrateur peut changer son pack WeDrop et ajouter des options comme des utilisateurs, du volume additionnel en Go, et des invités. La formule sélectionnée est mentionnée et le récapitulatif de commande peut être indiqué mensuellement ou annuellement.
Il est également possible de consulter le moyen de paiement utilisé et de changer le type de paiement (par prélèvement SEPA ou par CB) à l’aide du menu déroulant « Action sur abonnement ». L’administrateur peut également suspendre son abonnement de cette façon.
9.11
9.11 Tableau de bord de consommation du compte
Le tableau de bord de consommation du compte dans le menu « Administration » permet de visualiser rapidement la consommation globale de la plateforme.
Les informations mentionnées sont :
- L’espace de stockage en Go sur l’espace globale du compte, et le pourcentage d’espace utilisé
- Le nombre d’utilisateur créé sur le nombre d’utilisateur global
Le nombre d’invitation créé sur le nombre d’invitation global.