
1. WeDrop Synchro pour Windows
WeDrop Synchro est un logiciel développé par la société DropCloud. En inclusion dans l’offre WeDrop, le logiciel WeDrop Synchro permet de façon simple et ergonomique d’accéder à vos fichiers sur vos différents ordinateurs. Sur wedrop.fr, comme sur vos ordinateurs, lorsque vous ajoutez, modifiez, ou supprimez un fichier, WeDrop synchro assure la correspondance de votre espace documentaire. Partout où vous travaillez, vous disposez des mêmes fichiers à jour.
WeDrop Synchro permet :
- La création d’un répertoire de synchronisation sur votre ordinateur et y assure la correspondance de vos répertoires WeDrop
- La navigation dans l’arborescence WeDrop
- Le partage de répertoires et fichiers par lien (permalien)
L’invitation de tiers à accéder à des répertoires et fichiers
IMPORTANT : Pour utiliser WeDrop Synchro, un compte WeDrop est nécessaire.
Vous pouvez créer un compte WeDrop sur le site WeDrop : https://wedrop.fr/inscription
2. Installation WeDrop Synchro
2.1
2.1 Compte WeDrop
L’accès à la plateforme est conditionné à la détention d’un compte WeDrop « Utilisateur » ou « invité ». Identifiant (adresse email) et mot de passe sont communs à la plateforme wedrop.fr et au logiciel de synchronisation WeDrop Synchro. Pour en savoir plus sur les offres WeDrop, rendez-vous sur wedrop.fr.
2.2
2.2 Connexion et configuration
Après installation du logiciel, les étapes de connexion se déroulent comme suit :
- Etape 1 : Paramétrage du compte WeDrop (identifiant au format xxxxxx@xxxxx et mot de passe).
- Etape 2 : Sélection du répertoire de synchronisation (/Documents/ par défaut).
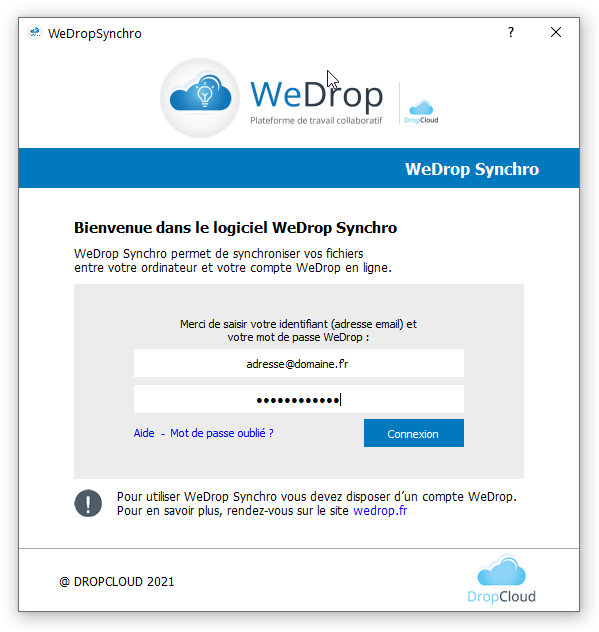
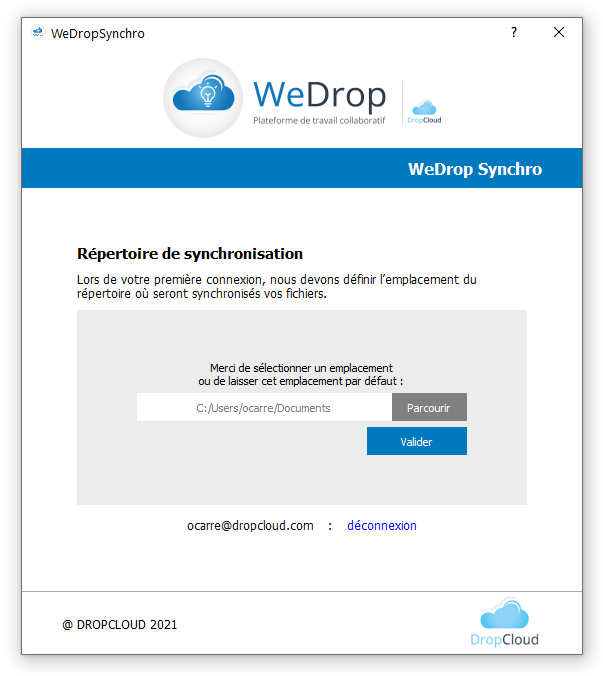
Une fois ces étapes réalisées le répertoire de synchronisation est créé et la première synchronisation est réalisée automatiquement.
L’ensemble des données du compte WeDrop répertoriées en ligne sont répliquées dans le répertoire de synchronisation. La durée de cette synchronisation est fonction du volume de données à télécharger (volume de données du compte WeDrop). Cette première synchronisation peut prendre plusieurs dizaines de minutes selon volume de données à synchroniser. Si des fichiers sont ajoutés ou supprimés localement, ces modifications sont répercutées en ligne sur le compte WeDrop.
3. Fonctionnalités WeDrop Synchro
3.1
3.1 Ecran d’accueil du logiciel
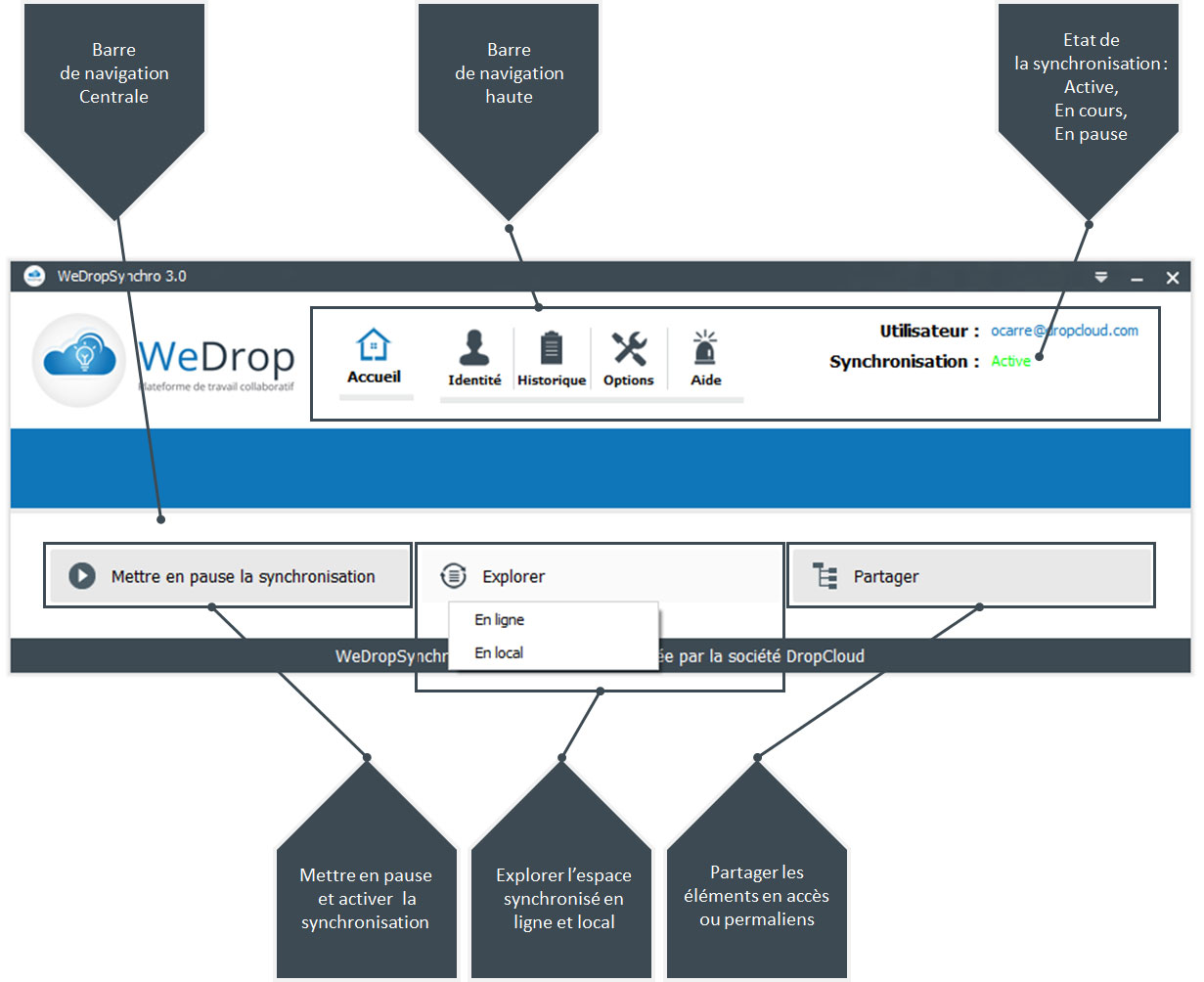
La page d’accueil permet d’accéder aux différents indicateurs et fonctionnalités WeDrop Synchro.
Barre de navigation centrale : Fonctionnalités
- Exécuter la synchronisation
- Explorer les espaces synchronisés en ligne ou en local (sur l’ordinateur)
- Partager l’accès aux classeurs et au fichiers
Barre de navigation haute : Paramétrage et déroulement
- Identité du compte et état de fonctionnement
- Historique des synchronisations
- Options et paramétrage
- Aide
- Nom du compte
- Etat de la synchronisation
3.2
3.2 Fonctionnement de la synchronisation
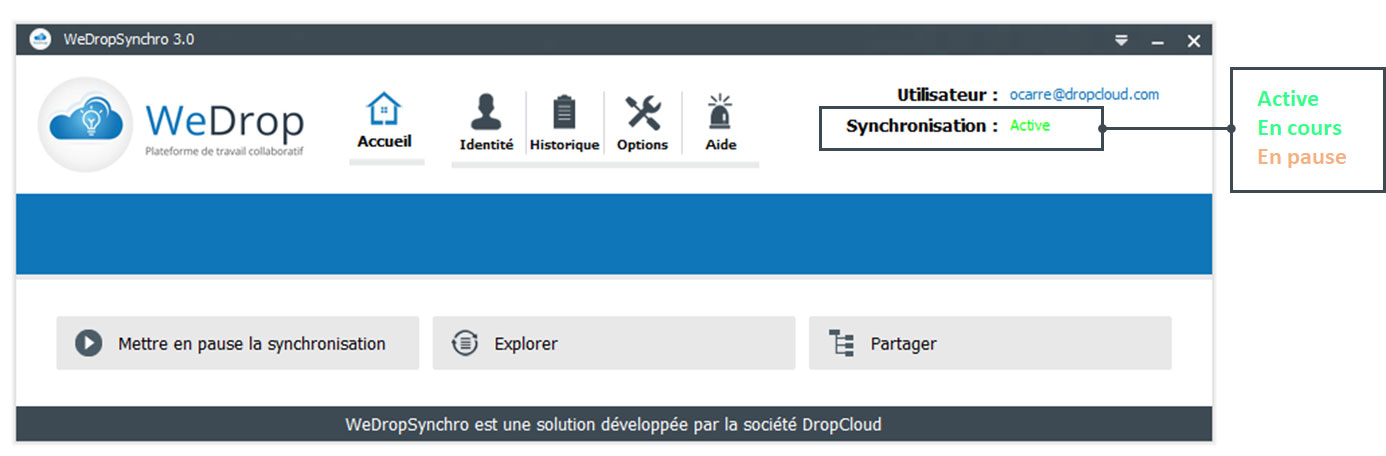
Une fois installé et connecté le logiciel procède automatiquement à la synchronisation dans le répertoire /wedropsynchro à l’emplacement sélectionné et à la fréquence déterminée.
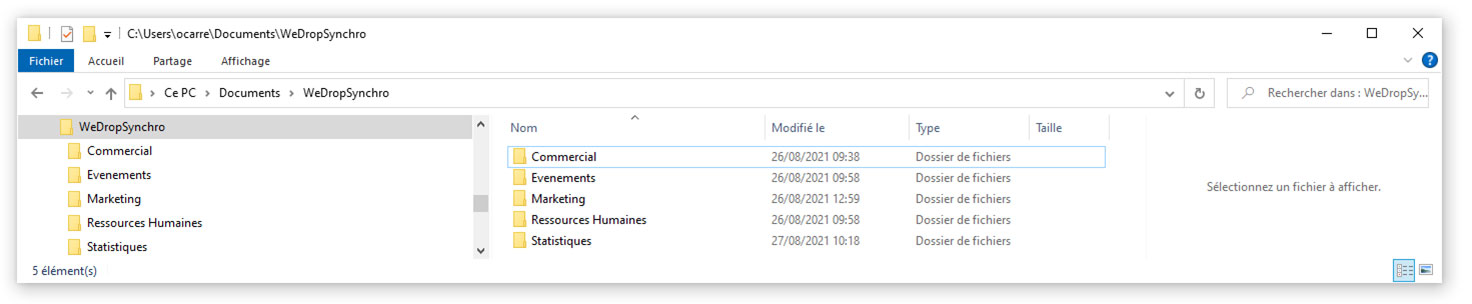
Trois états sont possibles à droite du libellé « synchronisation » de la barre de navigation haute :
- Active
- En cours
- En pause
La synchronisation peut être mise en pause et déclenchée manuellement avec le bouton « Exécuter » du Menu Central.
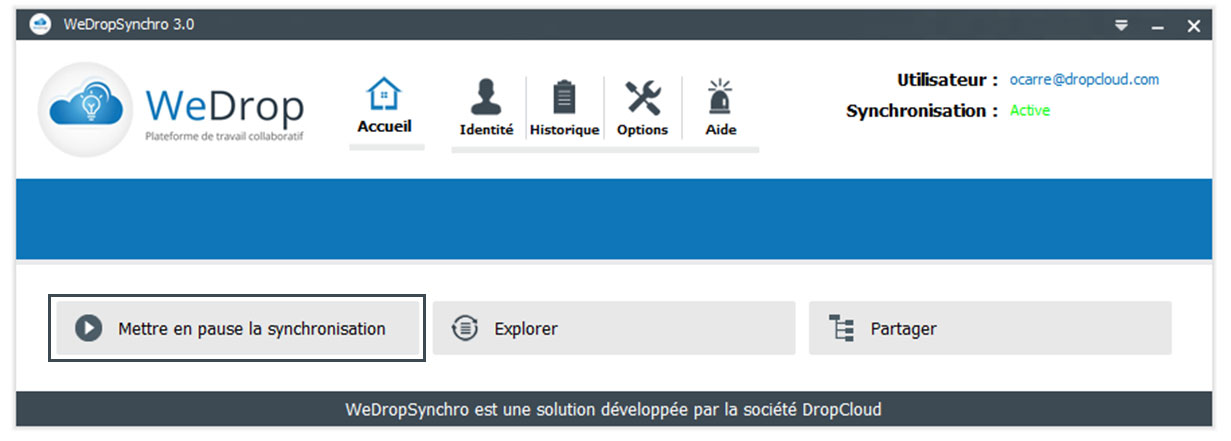
3.3
3.3 Accès aux répertoires
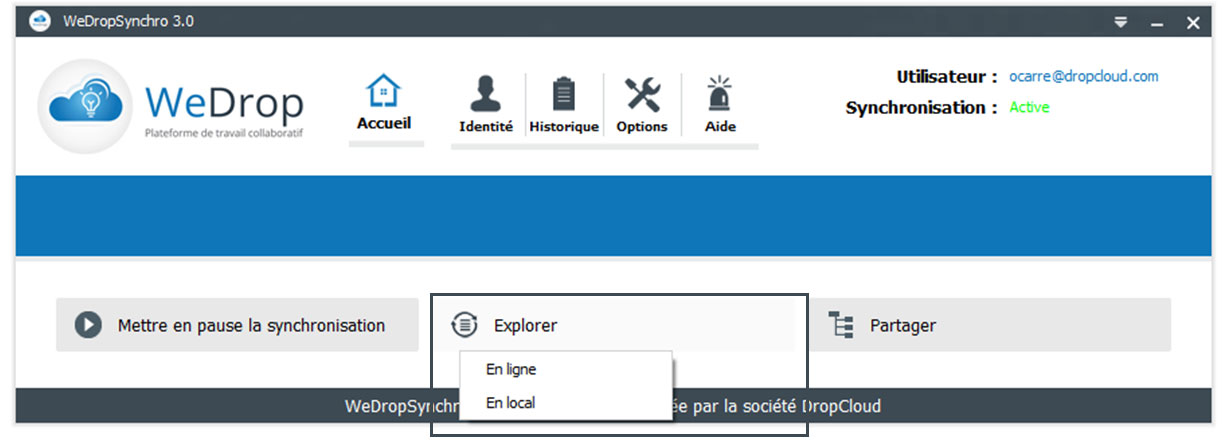
L’accès aux données d’effectue par le Menu Central, bouton « Explorer ».
L’utilisateur peux accéder directement aux données dans le site WeDrop par le sous-menu « En Ligne » ou dans les répertoires locaux synchronisés de son ordinateur par le sous-menu « En local ».
3.3.1
3.3.1 Explorer en ligne (sur le site WeDrop)
En cliquant sur le sous-menu « En local » du bouton « Explorer » de la barre du Menu Central, l’utilisateur accède directement à son espace local de fichiers synchronisés sur son ordinateur. L’explorateur de fichiers s’ouvre automatiquement à la racine du répertoire de synchronisation.
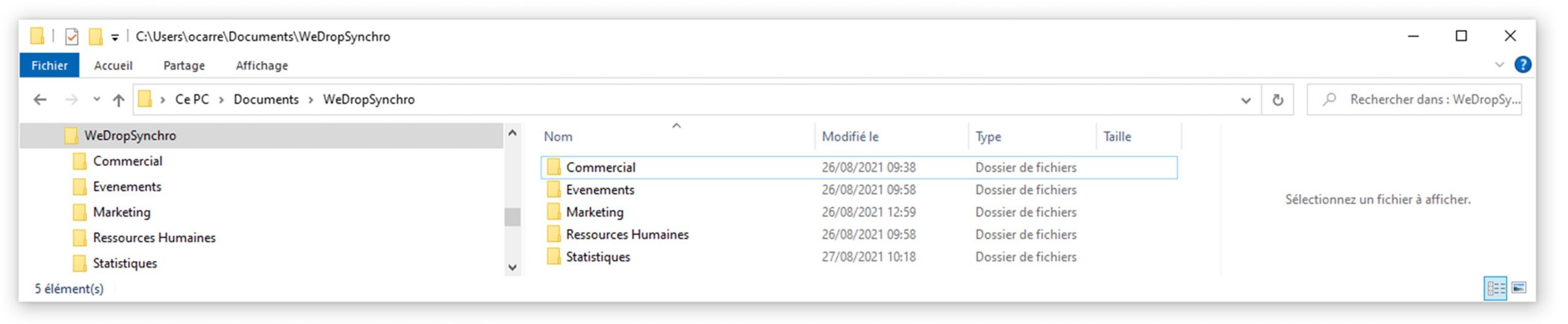
3.3.2
3.3.2 Explorer en local (sur l’ordinateur)
En cliquant sur le sous-menu « En ligne » du bouton « Explorer » de la barre du Menu Central, l’utilisateur accède directement à son espace en ligne personnel sur le site wedrop.com.
Aucune action de connexion est nécessaire, le navigateur par défaut est ouvert sur le compte WeDrop de l’utilisateur.
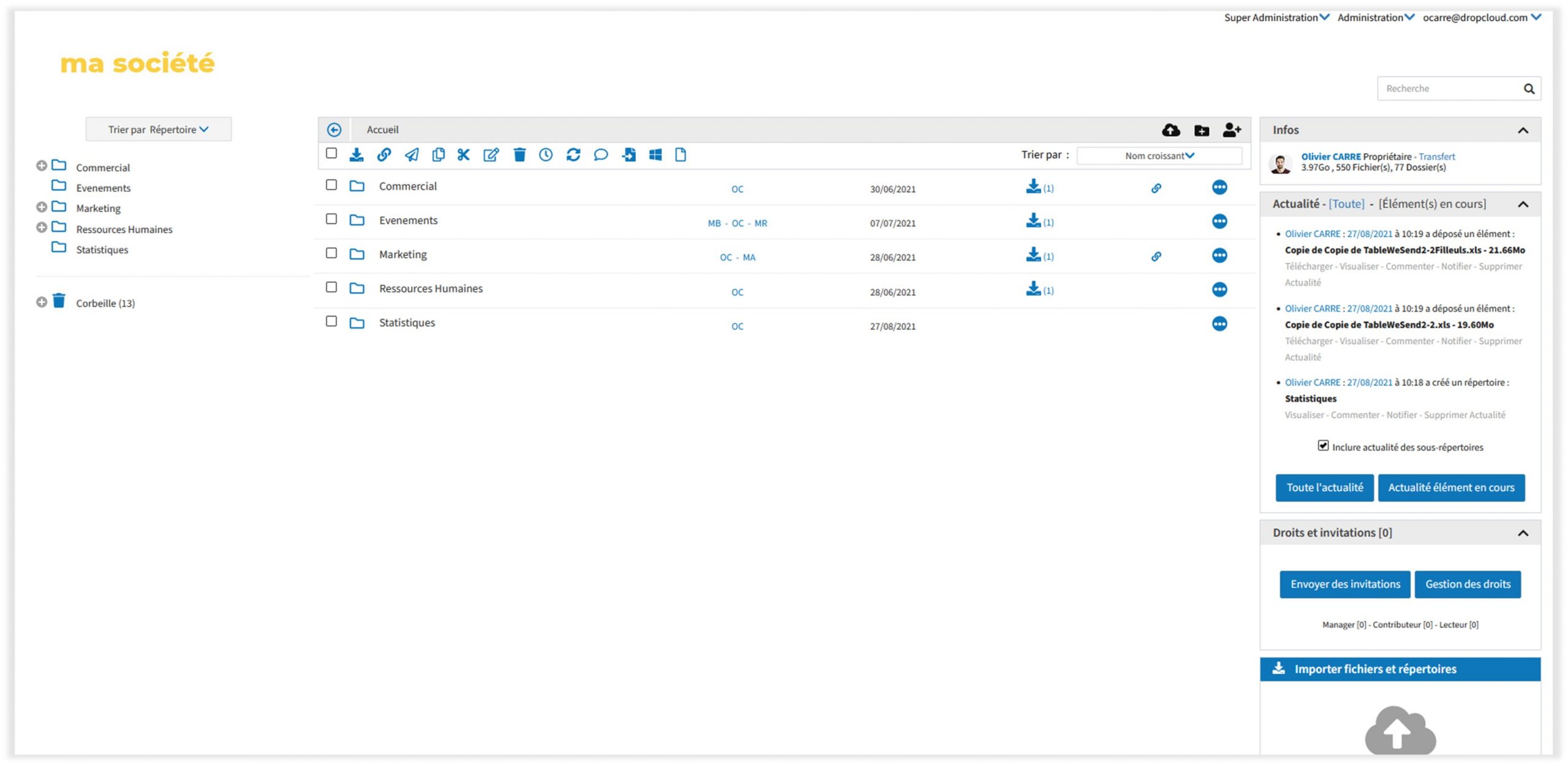
3.4
3.4 Invitation et Partage : Classeurs, Répertoires et fichiers
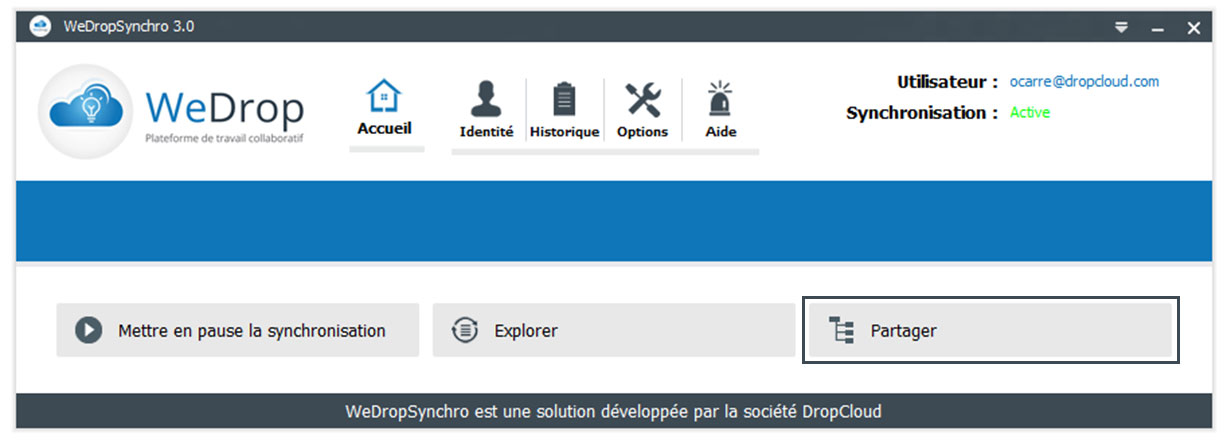
En cliquant sur le bouton « Partager » de la barre du Menu Gauche, l’utilisateur accède aux fonctionnalités de Partage et d’invitation du logiciel.
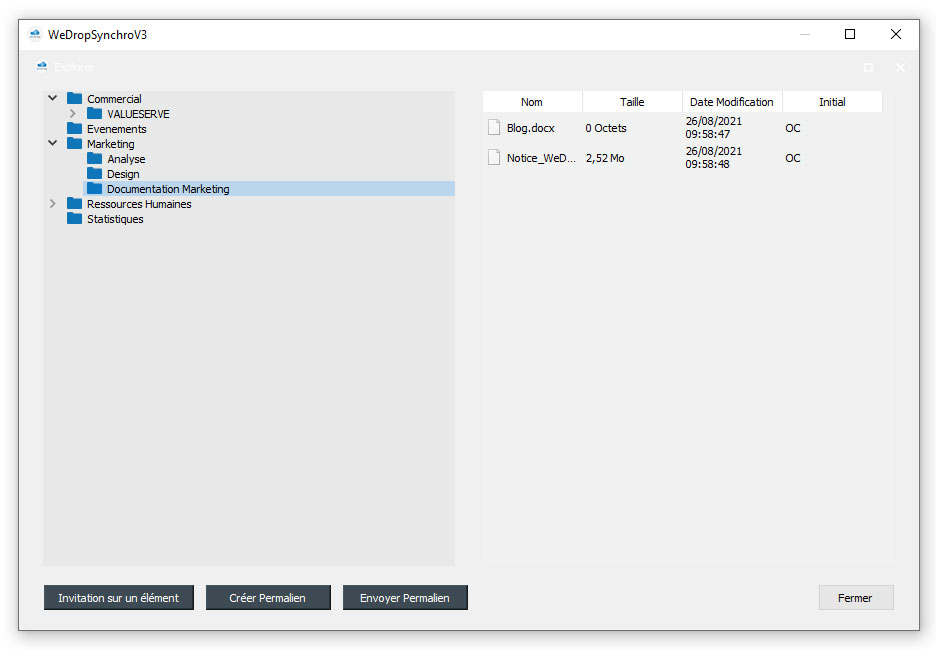
Ces fonctionnalités permettent :
- L’invitation sur élément
- La création de permaliens
- L’envoi de permaliens
3.4.1
3.4.1 Invitation sur éléments : Partage d’accès sur répertoires et fichiers
La fonctionnalité « Invitation sur Classeur » du menu gauche « Partager » permet de d’inviter des tiers à accéder à des classeurs personnels de l’utilisateur.
Pour lancer une invitation l’utilisateur :
- Sélectionne l’élément à partager dans la fenêtre grise de gauche (dossiers bleus).
Pour partager un élément l’utilisateur doit disposer du rôle « Manager » sur cet élément. - Clique sur le bouton « Invitation sur un élément »
- Indique l’adresse email du destinataire
- Définit le rôle du destinataire (lecteur, contributeur, manager)
- L’utilisateur peut saisir un message d’accompagnement qui sera inséré dans son mail d’invitation
Si l’invité ne dispose pas encore de compte WeDrop, il lui en sera créé un gratuitement automatiquement. Il recevra par email ses informations de connexion (url, identifiant, mot de passe). Lors de sa connexion en ligne ou via le plugin de synchronisation l’élément qui lui a été partagé apparaitra dans son arborescence.
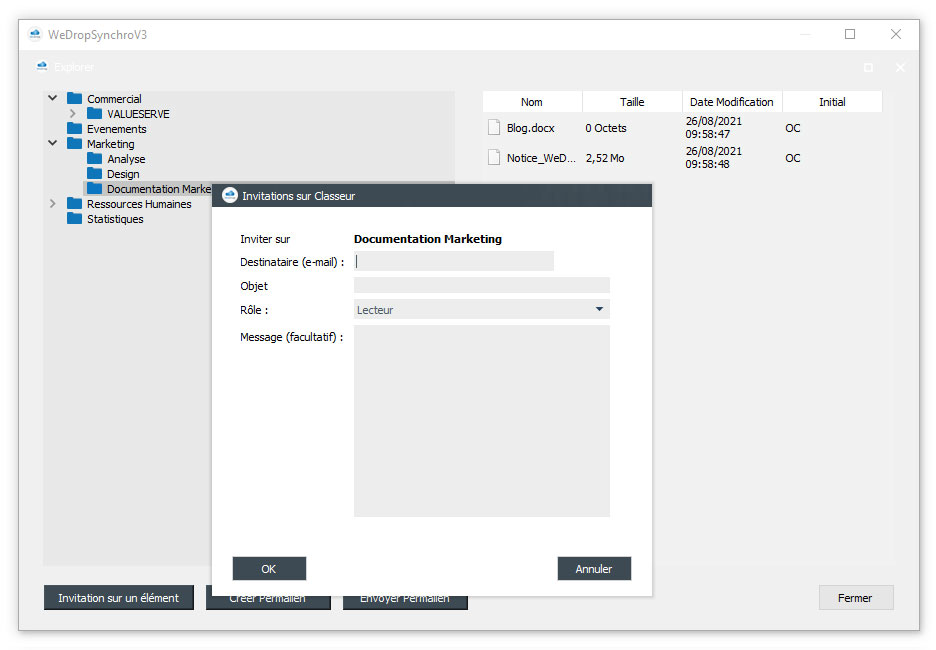
Depuis son compte WeDrop en ligne, l’utilisateur peut suivre et administrer ses invités (mise à jour, révocation, …).
3.4.2
3.4.2 Partage de répertoires et fichiers (permalien)
La fonctionnalité « Partager » du menu contextuel des éléments, répertoires et fichier permet d’envoyer un accès (permalien).
La fonctionnalité « Envoyer par email » envoie un permalien au(x) destinataire(s) sélectionnés.
La fonctionnalité « Créer Permalien » permet de générer un lien d’accès au répertoire ou au fichier sélectionné.
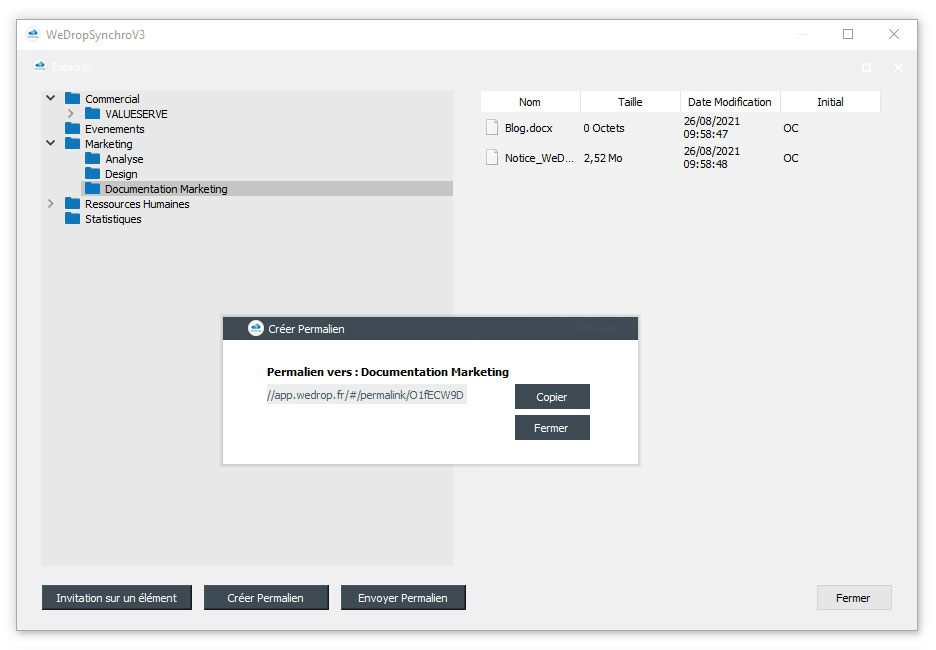
Avec le bouton « Copier » de la boite de dialogue, le lien peut être copié pour être collé dans toute autre application (bureautique, messagerie, …).
La fonctionnalité « Envoyer Permalien » permet de générer un lien d’accès au répertoire ou au fichier sélectionné et de l’envoyer directement par email.
L’utilisateur
- Sélectionne le répertoire ou le fichier
- Clique sur le bouton « Envoyer Permalien »
- Saisit l’adresse email
- Peut rédiger un message d’accompagnement qui sera inséré dans son mail d’accompagnement du lien
3.5
3.5 Identité
Le bouton « Identité » de la barre de navigation haute permet d’accéder à une page de profil complet du compte et du poste utilisateur.
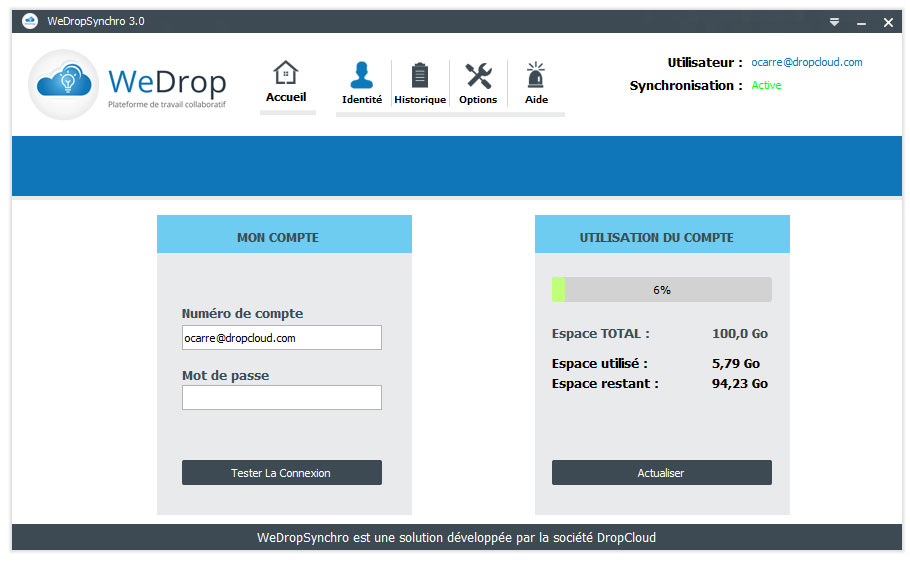
Cette page est composée de deux rubriques
- Mon compte
- Identifiant du compte (Adresse email)
- Mot de passe
- Test de connexion
Toute action sur cette rubrique doit être validée avec le bouton « Tester la connexion »
- Utilisation du compte
- Pourcentage d’espace occupé
- Espace total
- Espace utilisé
- Espace restant
- Type de compte
Le bouton « Actualiser » permet de mettre à jour les informations.
3.6
3.6 Options
Le bouton « Options » de la barre de navigation haute permet d’accéder à plusieurs onglets de paramétrage du logiciel :
- Général
- Proxy
- Options avancées
La navigation s’effectue entre les onglets en cliquant sur leurs libellés (Général, Connexion, …).
Toute action menée dans un onglet doit être validée avant de quitter l’onglet en cliquant sur le bouton « Enregistrer ».
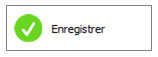
3.6.1
3.6.1 Général
L’onglet Général permet de paramétrer :
- L’exécution du logiciel au démarrage du système d’exploitation (case à cocher).
- Désactivation de la mise en veille automatique de l’ordinateur (décoché par défaut).
- La vérification automatique des mises à jour au démarrage de l’application (case à cocher).
- Le chemin d’accès du répertoire de synchronisation.
- Le chemin d’accès du répertoire temporaire.
- Le chemin d’accès du fichier de configuration.
- Fichier de configuration
- Importation
- Exportation
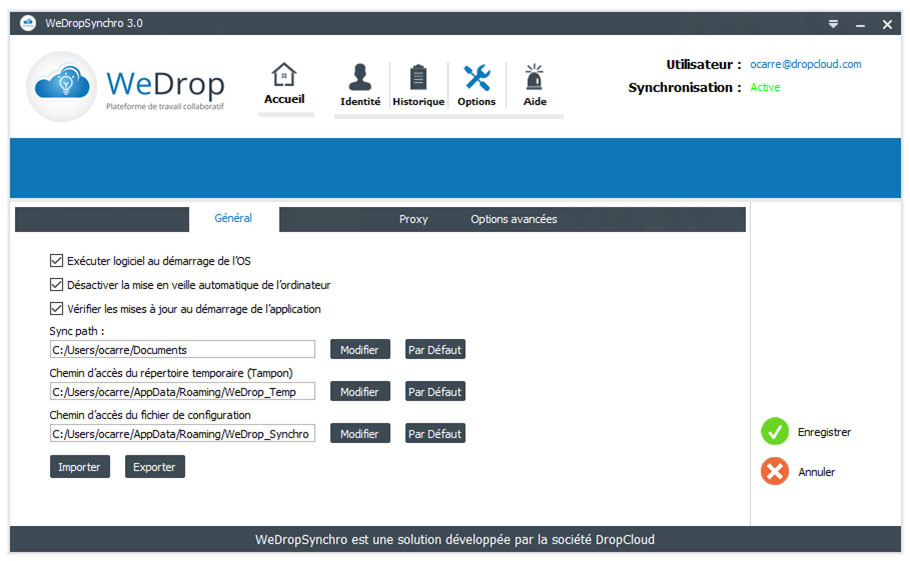
3.6.2
3.6.2 Proxy
L’onglet Proxy permet de paramétrer :
- Une connexion directe (par défaut).
- Une connexion via proxy en indiquant les éléments de paramétrage suivants :
- Adresse du serveur
- Port
- Type de Proxy
- Authentification requise
(case à cocher) - Nom d’utilisateur
- Mot de passe
- Ignorer les paramètres de Proxy (case à cocher)
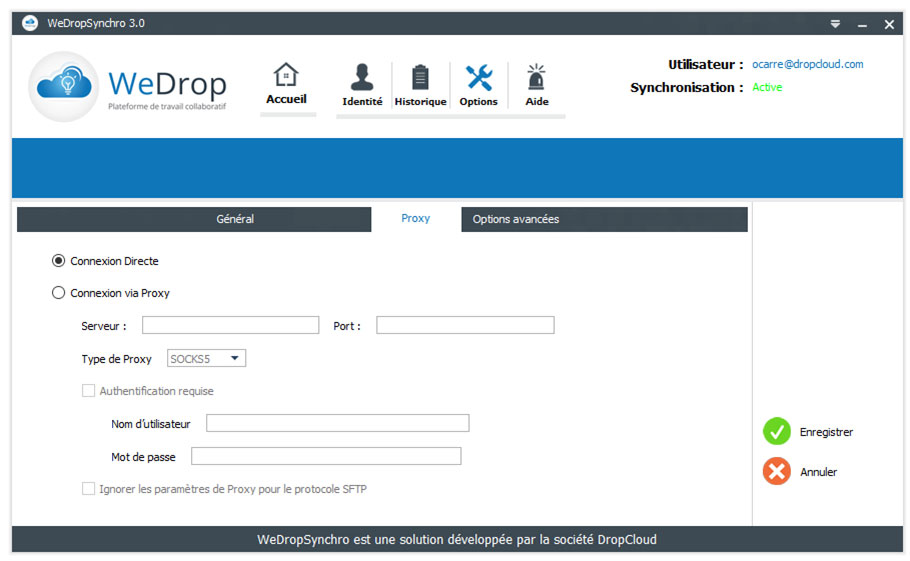
3.6.3
3.6.3 Options avancées
L’onglet Options avancées permet de configurer :
- La Synchronisation des fichiers ouverts
(Installation/Désinstallation) - Génération d’un fichier de Debug
(case à cocher) - Vider tous les fichiers présents dans la corbeille
- Réinitialiser la synchronisation
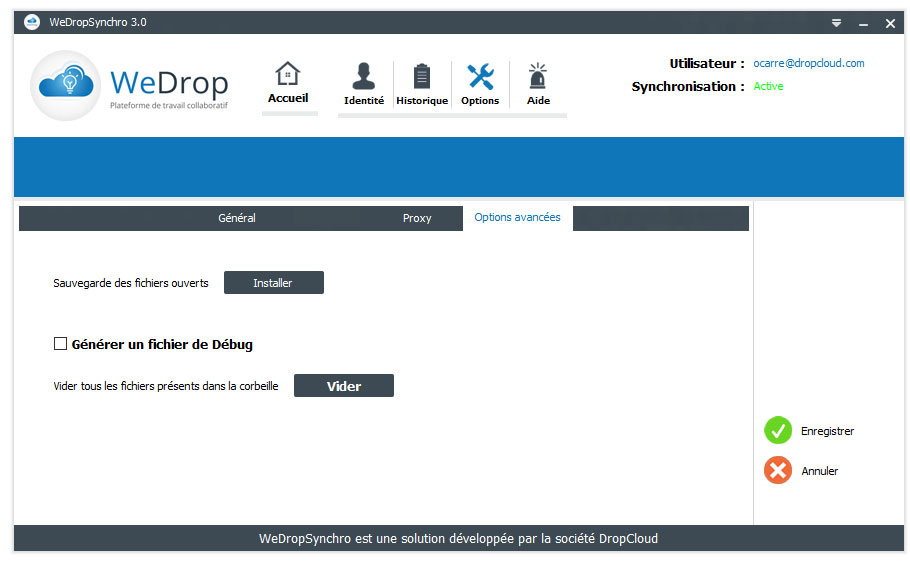
3.7
3.7 Aide
Le bouton « Aide » de la barre de navigation haute permet d’accéder à une page regroupant les différents types d’aides proposées par WeDrop et ses équipes.
- Hotline
- Accès au guide de l’utilisateur
- Mode d’emploi en vidéo
- Aide et support à distance
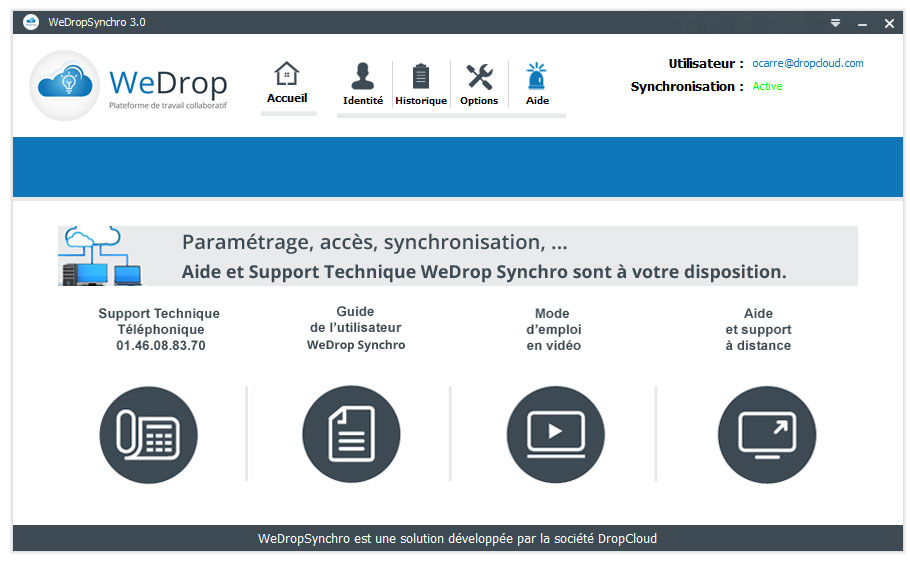
3.8
3.8 Menu contextuel barre de tâche
Un clic droit sur le pictogramme de la barre de tâche (icones cachés) permet d’accéder au menu contextuel :
- Accès direct à l’Espace WeDrop en ligne
- Accès au Répertoire WeDrop en local
- Accès à la page « A propos »
- Ouvrir l’application
- Quitter l’application
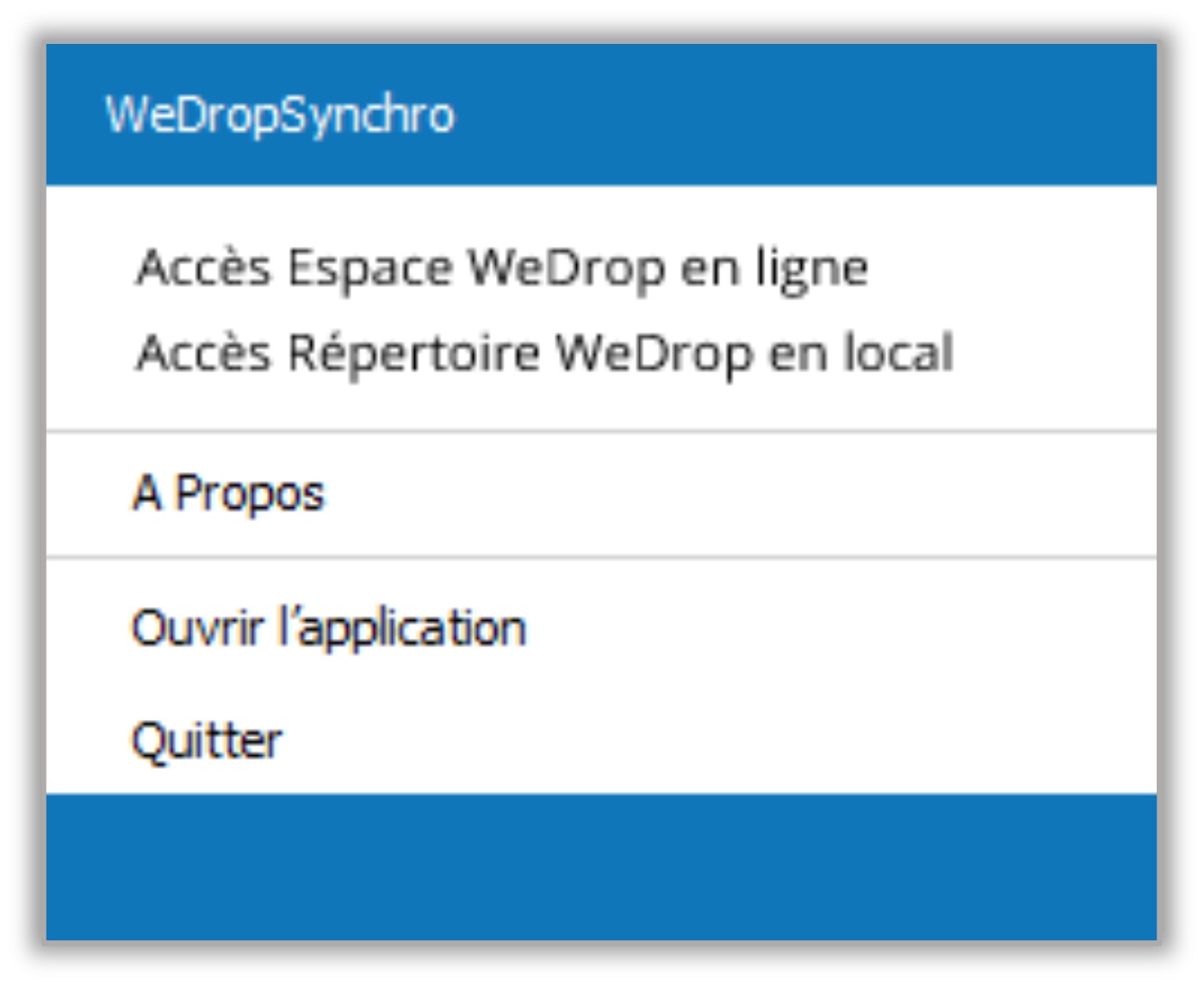
L’utilisateur peut également quitter le logiciel en cliquant sur le triangle inversé de la barre de navigation haute, commande « Quitter ».
